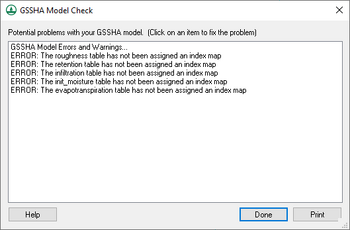WMS:GSSHA Menu
From XMS Wiki
Jump to navigationJump to search
The GSSHA model has two menus: one that can be accessed through the GSSHA map coverage and the other through the 2D Grid module.
GSSHA Coverage Menu
This menu is available when a GSSHA coverage is the active coverage in the Map module.
- Smooth Stream/Pipe Arcs
- Opens the Smooth GSSHA Streams dialog.
- Read Stream Elevation
- Update Lake Cells
- Renumber Links
- Automatically reorders and numbers links and nodes in a stream channel.
- Renumber Storm Drains
- Automatically reorders and numbers links and nodes in a storm drain arc.
GSSHA Grid Menu
This menu is active when the 2D Grid module is active.
- Open Project File
- Brings up a browser to open a GSSHA project file. This browser will look for a GSSHA project file. A GSSHA project file begins with the first line either being GSSHAPROJECT or CASC2DPROJECT. Once a valid project file has been identified, WMS will read in all of the files needed for input to GSSHA. The channel input file is not read in but instead the channel input information is re-created from the WMS map file that stores the GSSHA coverage. GSSHA output files are not read in by the Open Project File command but instead are read by the Read Solution command.
- Open Group
- Brings up a browser to open a GSSHA group file.
- Save Project File
- Opens the Save GSSHA Project File dialog for saving a GSSHA project file. Specify the GSSHA project file name and location in the Save GSSHA Project File dialog. Select Save to save the GSSHA project file and all other GSSHA input files. WMS automatically uses the GSSHA project file name as a prefix for all GSSHA input files (file extensions are used to differentiate between GSSHA input files), except for the index map files, which are assigned default names using the convention id_map_##.idx, where ## is generated by WMS. All files are written to the same directory according to the specified location.
- For long term simulations WMS copies the HMET file from its original location to the new GSSHA project directory.
- It is also possible to manage all of the GSSHA input and output files names using the Manage files option in the GSSHA Job Control Parameters dialog.
- Save Group
- Opens the Save GSSHA Group File dialog for saving a GSSHA group file.
- Job Control
- Opens the GSSHA Job Control Parameters dialog. The GSSHA Job Control Parameters dialog contains options and data for computational processes in a GSSHA simulation are specified. See GSSHA Job Control for more information.
- Clean Digital Dams
- Runs the CleanDam algorithm. Digital dams occur where a stream leaves a cell at or near a corner. See GSSHA Digital Dams for more information.
- Precipitation
- Opens the GSSHA Precipitation dialog.
- Maps
- Opens the GSSHA Maps dialog.
- Map Tables
- Brings up the GSSHA Map Table Editor.
- Renumber Links
- Automatically reorders and numbers links and nodes in a stream channel.
- Renumber Storm Drains
- Automatically reorders and numbers links and nodes in a storm drain arc.
- Model Check
- Runs through the input data for a GSSHA simulation and looks for obvious inconsistencies and problems with the model. The model checker will not identify values that are outside of plausible ranges, etc., only logical problems. For example, an index map has one or more cells whose ID is 0 (which is not allowed in GSSHA), or a specified process that has an ID with parameters whose values are 0.00 (which indicates an incomplete entry). An example of a problem that the model checker would not find is if a stream arc has a pit that pools water.
- Run GSSHA
- Launches the GSSHA model run.
- Run GSSHA Group
- Opens the Save and Run GSSHA Group dialog to select which projects to run.
- Read Calibration Output
- Read Solution
- Brings up a browser to open a GSSHA solution file and all of the associated datasets. After import, WMS lumps the solution file and all associated datasets together into a solution folder in the Project Explorer. Solution folders are identified by a lowercase "s" on the folder. All of the datasets in the folder are treated as regular datasets. Organizing the datasets into a solution allows several solutions to be in memory at the same time. Several dialogs look for solutions and the associated datasets to set up and display output graphs. Along with the regular datasets, the summary file for the project is also accessible for each solution by double-clicking the summary file project explorer item under the solution folder.
- Individual solution output time series data for a cell may be viewed from the Solution Results dialog accessed from the Feature Point/Node Type dialog. This dialog will only show the output dataset time series for the cell that underlies the feature point selected. To compare the solution output at a cell with observed data, see the GSSHA Observation Points section.
Related Topics
WMS – Watershed Modeling System | ||
|---|---|---|
| Modules: | Terrain Data • Drainage • Map • Hydrologic Modeling • River • GIS • 2D Grid • 2D Scatter |  |
| Models: | CE-QUAL-W2 • GSSHA • HEC-1 • HEC-HMS • HEC-RAS • HSPF • MODRAT • NSS • OC Hydrograph • OC Rational • Rational • River Tools • Storm Drain • SMPDBK • SWMM • TR-20 • TR-55 | |
| Toolbars: | Modules • Macros • Units • Digitize • Static Tools • Dynamic Tools • Drawing • Get Data Tools | |
| Aquaveo | ||