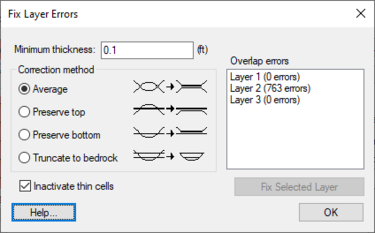GMS:Defining Layer Elevations: Difference between revisions
From XMS Wiki
Jump to navigationJump to search
| (5 intermediate revisions by 2 users not shown) | |||
| Line 37: | Line 37: | ||
===Step 2: Interpolating the Elevations to the MODFLOW Arrays === | ===Step 2: Interpolating the Elevations to the MODFLOW Arrays === | ||
Once the scatter point file is imported to GMS, the next step in defining MODFLOW layer elevation arrays is to interpolate the elevations to the MODFLOW layer elevation arrays. The elevation values can be interpolated directly to the MODFLOW arrays using the '''...to MODFLOW Layers''' command in the ''Interpolation'' menu in the 2D Scatter Point module. When this command is selected, the ''Interpolate to MODFLOW Layers'' dialog appears. | Once the scatter point file is imported to GMS, the next step in defining MODFLOW layer elevation arrays is to interpolate the elevations to the MODFLOW layer elevation arrays. The elevation values can be interpolated directly to the MODFLOW arrays using the '''...to MODFLOW Layers''' command in the ''Interpolation'' menu in the 2D Scatter Point module. When this command is selected, the ''[[GMS:Interpolate to MODFLOW Layers|Interpolate to MODFLOW Layers]]'' dialog appears. | ||
The purpose of this dialog is to associate each of the datasets in the scatter point set with one of the layer data input arrays. A dataset and the corresponding layer data array are selected in the top of the dialog and the '''Map''' button is selected. The defined relationship is then shown in the bottom of the dialog. Once this is completed for each dataset/layer data array combination, the '''OK''' button is selected and the scatter point data set values are interpolated directly to the MODFLOW arrays using the currently selected interpolation options. | The purpose of this dialog is to associate each of the datasets in the scatter point set with one of the layer data input arrays. A dataset and the corresponding layer data array are selected in the top of the dialog and the '''Map''' button is selected. The defined relationship is then shown in the bottom of the dialog. Once this is completed for each dataset/layer data array combination, the '''OK''' button is selected and the scatter point data set values are interpolated directly to the MODFLOW arrays using the currently selected interpolation options. | ||
| Line 49: | Line 49: | ||
When interpolating layer data for the purpose of defining MODFLOW layer elevation arrays, there are often cases where the interpolated values overlap. For example, for some of the cells, the top elevation values for a particular layer may be lower than the bottom values for the layer. In some cases, the best way to fix such a problem is to experiment with the interpolation options or to create some "pseudo-points" to fill in the gaps between sparse scatter points. In other cases, the overlap may correspond to a pinchout or truncation in the layer. In such cases, the elevations need to be adjusted so that there is a small but finite thickness for all cells in the overlapping region. | When interpolating layer data for the purpose of defining MODFLOW layer elevation arrays, there are often cases where the interpolated values overlap. For example, for some of the cells, the top elevation values for a particular layer may be lower than the bottom values for the layer. In some cases, the best way to fix such a problem is to experiment with the interpolation options or to create some "pseudo-points" to fill in the gaps between sparse scatter points. In other cases, the overlap may correspond to a pinchout or truncation in the layer. In such cases, the elevations need to be adjusted so that there is a small but finite thickness for all cells in the overlapping region. | ||
The first step in fixing layer errors is to use the [[GMS:Model Checker|Model Checker]] to determine if elevation overlaps occur. If they do occur, the '''Fix Layer Errors''' button at the top of the ''Model Checker'' dialog can be used to bring up the ''Fix Layer Errors'' dialog. The number of overlap errors for each layer is listed on the right side of the dialog. A layer is highlighted and a correction method is selected on the left side of the dialog. The '''Fix Selected Layer''' button is then used to adjust the elevations. Four options are available for fixing layer errors: | The first step in fixing layer errors is to use the [[GMS:Model Checker|''Model Checker'']] to determine if elevation overlaps occur. If they do occur, the '''Fix Layer Errors''' button at the top of the ''Model Checker'' dialog can be used to bring up the ''Fix Layer Errors'' dialog. The number of overlap errors for each layer is listed on the right side of the dialog. A layer is highlighted and a correction method is selected on the left side of the dialog. The '''Fix Selected Layer''' button is then used to adjust the elevations. Four options are available for fixing layer errors: | ||
===== Average ===== | ===== Average ===== | ||
With the ''Average'' method, for each cell where an overlap is found, the average elevation at the overlap is computed as | With the ''Average'' method, for each cell where an overlap is found, the average elevation at the overlap is computed as | ||
<!--: | <!--:<math>\text{ave} = \frac{\text{top} - \text{bottom}}{2}</math>--> | ||
<math>\text{ave} = \frac{\text{top} - \text{bottom}}{2}</math>--> | |||
[[Image:layerele1.jpg]] | [[Image:layerele1.jpg]] | ||
The top and bottom elevations are then adjusted as follows: | The top and bottom elevations are then adjusted as follows: | ||
<!--: | <!--:<math>\text{top} = \text{ave} + \frac{\text{min thickness}}{2}</math>--> | ||
<math>\text{top} = \text{ave} + \frac{\text{min thickness}}{2}</math>--> | |||
[[Image:layerele2.jpg]] | [[Image:layerele2.jpg]] | ||
<!--: | <!--:<math>\text{bot} = \text{ave} - \frac{\text{min thickness}}{2}</math>--> | ||
<math>\text{bot} = \text{ave} - \frac{\text{min thickness}}{2}</math>--> | |||
[[Image:layerele3.jpg]] | [[Image:layerele3.jpg]] | ||
| Line 73: | Line 70: | ||
With the ''Preserve top'' method, at each cell, where an overlap is found the top elevation is unchanged and the bottom elevation is adjusted to: | With the ''Preserve top'' method, at each cell, where an overlap is found the top elevation is unchanged and the bottom elevation is adjusted to: | ||
<!-- | <!--:<math>\ \text{bot} = \text{top} - \text{min thickness}</math>--> | ||
:<math>\ \text{bot} = \text{top} - \text{min thickness}</math>--> | |||
[[Image:layerele4.jpg]] | [[Image:layerele4.jpg]] | ||
| Line 82: | Line 78: | ||
With the ''Preserve bottom'' method, at each cell where an overlap is found the bottom elevation is unchanged and the top elevation is adjusted to: | With the ''Preserve bottom'' method, at each cell where an overlap is found the bottom elevation is unchanged and the top elevation is adjusted to: | ||
<!--:<math>\ \text{top} = \text{bot} + \text{min thickness}</math>--> | |||
<!-- | |||
:<math>\ \text{top} = \text{bot} + \text{min thickness}</math>--> | |||
[[Image:layerele5.jpg]] | [[Image:layerele5.jpg]] | ||
===== Truncate to Bedrock ===== | ===== Truncate to Bedrock ===== | ||
| Line 92: | Line 85: | ||
==Define Layer Data with Solids== | ==Define Layer Data with Solids== | ||
[[GMS:Solid Module|Solids]] can also be used to define layer data for MODFLOW. The [[GMS:Solids to MODFLOW Command|'''Solids → MODFLOW''']] and [[GMS:Solids to HUF|'''Solids → HUF''']] commands in the | [[GMS:Solid Module|Solids]] can also be used to define layer data for MODFLOW. The [[GMS:Solids to MODFLOW Command|'''Solids → MODFLOW''']] and [[GMS:Solids to HUF|'''Solids → HUF''']] commands in the Solids module set up the layer elevations using the currently defined solids. | ||