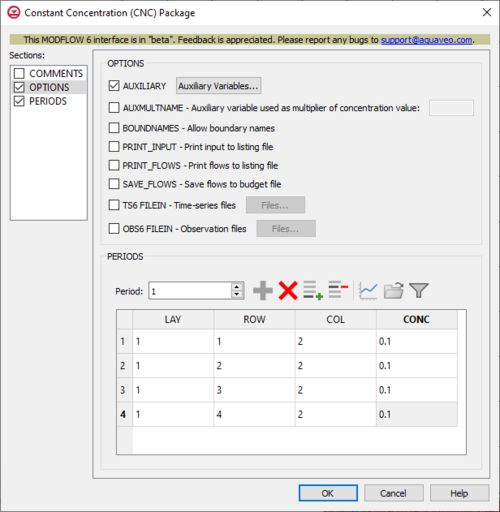GMS:MF6 CNC Package: Difference between revisions
From XMS Wiki
Jump to navigationJump to search
No edit summary |
|||
| (8 intermediate revisions by 2 users not shown) | |||
| Line 1: | Line 1: | ||
{{MODFLOW 6 Beta}} | {{MODFLOW 6 Beta}} | ||
{{MODFLOW 6 Links}} | {{MODFLOW 6 Links}} | ||
__TOC__ | |||
[[File:MF6-CNC package.png|thumb|500px|right|The ''Constant Concentration (CNC) Package'' dialog]] | [[File:MF6-CNC package.png|thumb|500px|right|The ''Constant Concentration (CNC) Package'' dialog]] | ||
The ''Constant Concentration (CNC) Package'' dialog is accessed by double-clicking on the CNC package under a MODFLOW 6 simulation in the Project Explorer. It contains the following sections and options: | The ''Constant Concentration (CNC) Package'' dialog is accessed by double-clicking on the CNC package under a MODFLOW 6 simulation in the Project Explorer. It contains the following sections and options: | ||
| Line 17: | Line 16: | ||
** ''PRINT_FLOWS'' – This indicates that the list of constant concentration flow rates will be printed to the listing file. Flow rates will be printed for the last time step of each stress period. | ** ''PRINT_FLOWS'' – This indicates that the list of constant concentration flow rates will be printed to the listing file. Flow rates will be printed for the last time step of each stress period. | ||
** ''SAVE_FLOWS'' – This indicates that constant concentration flow terms will be saved to a budget file (specified in Output Control with "BUDGET FILEOUT"). | ** ''SAVE_FLOWS'' – This indicates that constant concentration flow terms will be saved to a budget file (specified in Output Control with "BUDGET FILEOUT"). | ||
** ''TS6 FILEIN'' – This allows time series files to be used as input to assign time-varying values. Specifying this option will allow a '''Files...''' button to its right to be clicked. Doing so will bring up a ''Files...'' dialog | ** ''TS6 FILEIN'' – This allows time series files to be used as input to assign time-varying values. Specifying this option will allow a '''Files...''' button to its right to be clicked. Doing so will bring up a [[#Time_Series_Files_Dialog|''Files...'']] dialog. | ||
** ''OBS6 FILEIN'' – This allows observations files to be used as input. Specifying this option will allow a '''Files...''' button to its right to be clicked. Doing so will bring up an [[#Observation_Files_Dialog|''Observation Files'']] dialog. | |||
** ''OBS6 FILEIN'' – This allows observations files to be used as input. Specifying this option will allow a '''Files...''' button to its right to be clicked. Doing so will bring up an ''Observation Files'' dialog | |||
*''PERIODS'' section – This deals with the PERIODS block. | *''PERIODS'' section – This deals with the PERIODS block. | ||
** ''Period'' – A numeric updown can be used to enter which period is being examined in the spreadsheet. | ** ''Period'' – A numeric updown can be used to enter which period is being examined in the spreadsheet. | ||
** '''Define Period''' – This button will allow a period to be defined. This will be active when no period has yet been defined, and it may gray out once one has been created. | ** '''Define Period''' – This button will allow a period to be defined. This will be active when no period has yet been defined, and it may gray out once one has been created. | ||
** '''Delete Period''' – This button will delete the selected period. A dialog warning will come up first asking the user to confirm their decision to delete the period. | ** '''Delete Period''' – This button will delete the selected period. A dialog warning will come up first asking the user to confirm their decision to delete the period. | ||
** '''Add Rows''' – This button will bring up an ''Add Stresses'' dialog | ** '''Add Rows''' – This button will bring up an [[#Add_Stresses_Dialog|''Add Stresses'']] dialog. | ||
** '''Delete Rows''' – This button will delete all of the stresses. A dialog warning will come up first asking the user to confirm their decision to delete the stresses. The dialog will also give them the option to either '''Delete From All Periods''' or '''Delete From Just This Period'''. | ** '''Delete Rows''' – This button will delete all of the stresses. A dialog warning will come up first asking the user to confirm their decision to delete the stresses. The dialog will also give them the option to either '''Delete From All Periods''' or '''Delete From Just This Period'''. | ||
** '''Plot All Periods''' – This will allow the user to plot all the periods that have been defined. | ** '''Plot All Periods''' – This will allow the user to plot all the periods that have been defined. | ||
** '''Open Time Series''' – This will allow the user to open a time series file. | ** '''Open Time Series''' – This will allow the user to open a time series file. | ||
** '''Filter on Selected Cells''' – | ** '''Filter on Selected Cells'''– If UGrid cells are selected when the dialog is opened, this button causes the table to only display those rows that correspond to the selected cells. | ||
** ''CELLID'' – This will display differently in the spreadsheet based on what type of grid is used for the simulation, specifically which type of DIS* input file is used in the model. The CELLID is the cell identifier, and the type of DIS* file used will change what will be determined to be the CELLID. | ** ''CELLID'' – This will display differently in the spreadsheet based on what type of grid is used for the simulation, specifically which type of DIS* input file is used in the model. The CELLID is the cell identifier, and the type of DIS* file used will change what will be determined to be the CELLID. | ||
**** For a structured grid that uses a DIS input file, these columns will be: | **** For a structured grid that uses a DIS input file, these columns will be: | ||
| Line 67: | Line 51: | ||
{{Navbox GMS}} | {{Navbox GMS}} | ||
[[Category:MODFLOW 6|CNC]] | [[Category:MODFLOW 6|CNC]] | ||
[[Category: MODFLOW 6 Dialogs|cnc]] | |||