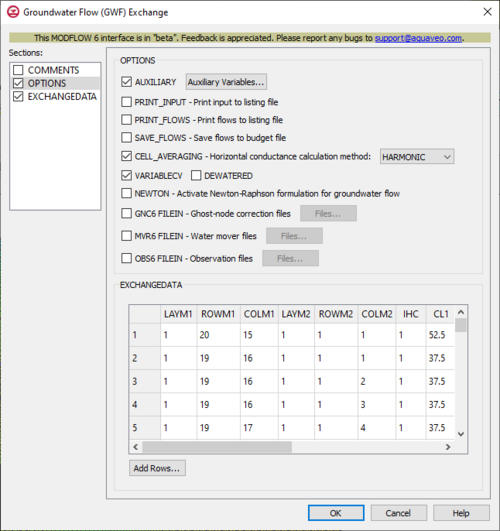GMS:MF6 GWF-GWF Exchange: Difference between revisions
From XMS Wiki
Jump to navigationJump to search
No edit summary |
|||
| (3 intermediate revisions by the same user not shown) | |||
| Line 24: | Line 24: | ||
** ''VARIABLECV'' – This indicates that vertical conductance will be calculated using the saturated thickness and properties of the overlying cell and the thickness and properties of the underlying cell. Turning this option on activates the ''DEWATERED'' checkbox. If ''DEWATERED'' is also turned on, then vertical conductance is calculated using only the saturated thickness and properties of the overlying cell if the head in the underlying cell is below its top. If these options aren't specified, then the condition that will be defaulted to will be to calculate the vertical conductance at the start of the simulation using the initial head and the cell properties. The vertical conductance will remain constant for the entire simulation. | ** ''VARIABLECV'' – This indicates that vertical conductance will be calculated using the saturated thickness and properties of the overlying cell and the thickness and properties of the underlying cell. Turning this option on activates the ''DEWATERED'' checkbox. If ''DEWATERED'' is also turned on, then vertical conductance is calculated using only the saturated thickness and properties of the overlying cell if the head in the underlying cell is below its top. If these options aren't specified, then the condition that will be defaulted to will be to calculate the vertical conductance at the start of the simulation using the initial head and the cell properties. The vertical conductance will remain constant for the entire simulation. | ||
** ''NEWTON'' – This indicates the activation of Newton-Raphson formulation for groundwater flow between connected, convertible groundwater cells. When this option is set, cells will not dry. | ** ''NEWTON'' – This indicates the activation of Newton-Raphson formulation for groundwater flow between connected, convertible groundwater cells. When this option is set, cells will not dry. | ||
** ''GNC6 FILEIN'' – This allows ghost-node correction files to be used as input. The files selected using this option will provide information for the ghost-nodes. This will use the same format for specifying ghost-nodes as described for the GNC Package of the GWF Model. This includes specifying OPTIONS, DIMENSIONS, and GNCDATA blocks. The order of the ghost nodes must follow the same order as the order of the cells in the EXCHANGEDATA block. For the GNCDATA, noden and all of the nodej values are assumed to be located in model 1, and nodem is assumed to be in model 2. Specifying this option will allow a '''Files...''' button to its right to be clicked. Doing so will bring up a ''Files'' dialog. In this dialog, a spreadsheet can be filled in that has two columns. The following options can be used to help develop the spreadsheet: | ** [[GMS:MF6 Ghost Node Correction Files Dialog|''GNC6 FILEIN'']] – This allows ghost-node correction files to be used as input. The files selected using this option will provide information for the ghost-nodes. This will use the same format for specifying ghost-nodes as described for the GNC Package of the GWF Model. This includes specifying OPTIONS, DIMENSIONS, and GNCDATA blocks. The order of the ghost nodes must follow the same order as the order of the cells in the EXCHANGEDATA block. For the GNCDATA, noden and all of the nodej values are assumed to be located in model 1, and nodem is assumed to be in model 2. Specifying this option will allow a '''Files...''' button to its right to be clicked. Doing so will bring up a ''Files'' dialog. In this dialog, a spreadsheet can be filled in that has two columns. The following options can be used to help develop the spreadsheet: | ||
*** '''Insert Row''' – This will insert a new row at the current location. | *** '''Insert Row''' – This will insert a new row at the current location. | ||
*** '''Add Row''' – This will add a new row at the bottom. | *** '''Add Row''' – This will add a new row at the bottom. | ||
| Line 30: | Line 30: | ||
*** '''Move Up''' – This will move the currently selected row up a row. | *** '''Move Up''' – This will move the currently selected row up a row. | ||
*** '''Move Down''' – This will move the currently selected row down a row. | *** '''Move Down''' – This will move the currently selected row down a row. | ||
** ''MVR6 FILEIN'' – This allows water mover files to be used as input to apply to this Groundwater Flow exchange. The files selected using this option will provide information for the water mover. This will use a very similar format for specifying the water mover information as described for the MVR (Water Mover) Package of the GWF Model. However, there are two notable exceptions in their formats. First, model names must be included as separate strings before each package in the PACKAGES block. Second, appropriate model names must be included before package name 1 and package name 2 in the BEGIN PERIOD block, which will allow providers and receivers to be located in both models listed as part of this Groundwater Flow exchange. Specifying this option will allow a '''Files...''' button to its right to be clicked. Doing so will bring up a ''Files'' dialog. In this dialog, a spreadsheet can be filled in that has two columns. The following options can be used to help develop the spreadsheet: | ** [[GMS:MF6 Water Mover Files Dialog|''MVR6 FILEIN'']] – This allows water mover files to be used as input to apply to this Groundwater Flow exchange. The files selected using this option will provide information for the water mover. This will use a very similar format for specifying the water mover information as described for the MVR (Water Mover) Package of the GWF Model. However, there are two notable exceptions in their formats. First, model names must be included as separate strings before each package in the PACKAGES block. Second, appropriate model names must be included before package name 1 and package name 2 in the BEGIN PERIOD block, which will allow providers and receivers to be located in both models listed as part of this Groundwater Flow exchange. Specifying this option will allow a '''Files...''' button to its right to be clicked. Doing so will bring up a ''Files'' dialog. In this dialog, a spreadsheet can be filled in that has two columns. The following options can be used to help develop the spreadsheet: | ||
*** '''Insert Row''' – This will insert a new row at the current location. | *** '''Insert Row''' – This will insert a new row at the current location. | ||
*** '''Add Row''' – This will add a new row at the bottom. | *** '''Add Row''' – This will add a new row at the bottom. | ||
| Line 76: | Line 76: | ||
{{MF6 Time Series Files Dialog}} | {{MF6 Time Series Files Dialog}} | ||
{{MF6 Observation Files Dialog}} | {{MF6 Observation Files Dialog}} | ||
==Related Topics== | ==Related Topics== | ||
*[[GMS:MODFLOW 6|MODFLOW 6]] | *[[GMS:MODFLOW 6|MODFLOW 6]] | ||
*[[GMS:MF6 GWF-GWT Exchange|GWF-GWT Exchange]] | |||