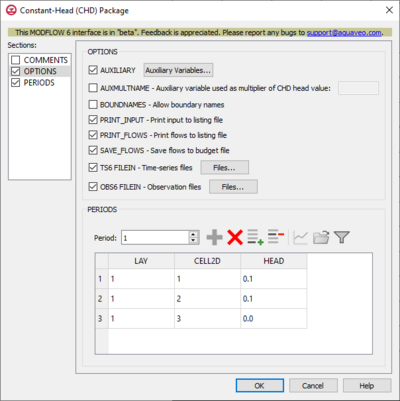GMS:MF6 CHD Package: Difference between revisions
From XMS Wiki
Jump to navigationJump to search
No edit summary |
|||
| (4 intermediate revisions by 2 users not shown) | |||
| Line 1: | Line 1: | ||
{{MODFLOW 6 Beta}} | {{MODFLOW 6 Beta}} | ||
{{MODFLOW 6 Links}} | {{MODFLOW 6 Links}} | ||
[[File: | [[File:MF6-CHD package.png|thumb|400px|right|The ''Constant-Head (CHD) Package'' dialog]] | ||
The ''Constant-Head (CHD) Package'' dialog is accessed by double-clicking on the CHD package under a MODFLOW 6 simulation in the Project Explorer. It contains the following sections and options: | The ''Constant-Head (CHD) Package'' dialog is accessed by double-clicking on the CHD package under a MODFLOW 6 simulation in the Project Explorer. It contains the following sections and options: | ||
*''Sections'' list – A list of sections that can be turned on or off: | *''Sections'' list – A list of sections that can be turned on or off: | ||
| Line 11: | Line 9: | ||
*''Comments'' section – Enter general alphanumeric comments. Comments entered here get written at the top of the file, preceded by a '#' symbol. | *''Comments'' section – Enter general alphanumeric comments. Comments entered here get written at the top of the file, preceded by a '#' symbol. | ||
*''Options'' section – Contains the following: | *''Options'' section – Contains the following: | ||
**'' | **''AUXILIARY'' – Click the '''Auxiliary Variables...''' button to bring up the [[#Auxiliary Variables Dialog|''Auxiliary Variables'' dialog]]. | ||
**''AUXMULTNAME'' – Auxiliary variable used as multiplier of CHD head value. Enter the name of auxiliary variable to be used as multiplier of CHD head value. | |||
**'' | **''BOUNDNAMES'' – Allow boundary names. Turn on to allow boundary names to be included in the list of constant-head cells. | ||
**''PRINT_INPUT'' – Print input to listing file. Turn on to write the list of constant-head information to the listing file immediately after it is read. | |||
**'' | **''PRINT_FLOWS'' – Print flows to listing file. Turn on to write the list of constant-head flow rates to the listing file for every stress period time step in which "BUDGET PRINT" is specified in [[GMS:MF6 OC Package|Output Control]]. | ||
**'' | **''SAVE_FLOWS'' – Save flows to budget file. Turn on to write constant-head flow terms to the file specified with "BUDGET FILEOUT" in [[GMS:MF6 OC Package|Output Control]]. | ||
**'' | <!--**''Use with Water Mover (MVR) package (MOVER)'' – Turn on to allows this instance of the Constant-Head Package to be used with the Water Mover (MVR) Package.--> | ||
**'' | **''TS6 FILEIN'' – Define time series files. Click the '''Files...''' button to bring up the [[#Time Series Files Dialog|''Time Series Files'' dialog]]. | ||
**''Use with Water Mover (MVR) package (MOVER)'' – Turn on to allows this instance of the Constant-Head Package to be used with the Water Mover (MVR) Package. | **''OBS6 FILEIN'' – Define observation files. Click the '''Files...''' button to bring up the [[#Observation Files Dialog|''Observation Files'' dialog]]. | ||
*''Periods'' section – Contains the following: | *''Periods'' section – Contains the following: | ||
**''Period'' | **''Period'' value – Use the '''Increment Up and Down''' [[File:Increment up and down arrows.png|14px]] buttons to select the desired period. | ||
**'''Define Period''' [[File:Add Note Icon.svg|14px]] – If no period is defined, click to make the spreadsheet editable. | **'''Define Period''' [[File:Add Note Icon.svg|14px]] – If no period is defined, click to make the spreadsheet editable. | ||
**'''Delete Period''' [[File:GMS Delete Icon.svg|14px]] – Click to delete the existing period. | **'''Delete Period''' [[File:GMS Delete Icon.svg|14px]] – Click to delete the existing period. | ||
| Line 33: | Line 32: | ||
***Table – Contains the following: | ***Table – Contains the following: | ||
****''LAY'' – Used to specify which layer is being applied. | ****''LAY'' – Used to specify which layer is being applied. | ||
****'' | ****''CELL2D'' – Enter the cell ID that is being applied. | ||
****''HEAD'' – Represents the head at the boundary. | ****''HEAD'' – Represents the head at the boundary. | ||
| Line 48: | Line 46: | ||
{{Navbox GMS}} | {{Navbox GMS}} | ||
[[Category:MODFLOW 6|CHD]] | [[Category:MODFLOW 6|CHD]] | ||
[[Category: MODFLOW 6 Dialogs|chd]] | |||