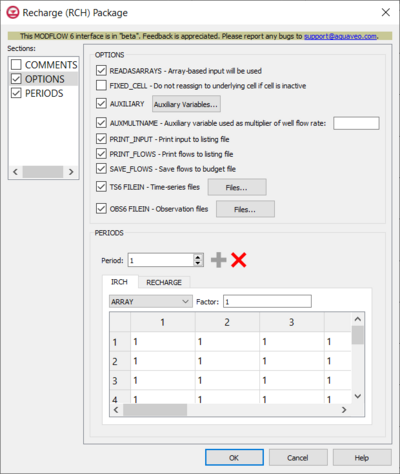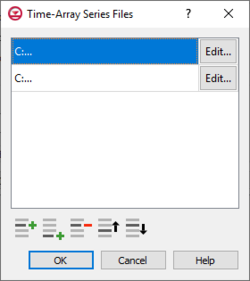GMS:MF6 RCH Package: Difference between revisions
From XMS Wiki
Jump to navigationJump to search
No edit summary |
|||
| (3 intermediate revisions by the same user not shown) | |||
| Line 1: | Line 1: | ||
{{MODFLOW 6 Beta}} | {{MODFLOW 6 Beta}} | ||
{{MODFLOW 6 Links}} | {{MODFLOW 6 Links}} | ||
[[File:MF6-RCH | [[File:MF6-RCH package1_v2.png|thumb|400px|right|The ''Recharge (RCH) Package'' dialog with the ''IRCH'' tab active]] | ||
[[File:MF6-RCH package2.png|thumb|400px|right|The ''Recharge (RCH) Package'' dialog with the ''RECHARGE'' tab active]] | [[File:MF6-RCH package2.png|thumb|400px|right|The ''Recharge (RCH) Package'' dialog with the ''RECHARGE'' tab active]] | ||
The ''Recharge (RCH) Package'' dialog is accessed by double-clicking on the RCH package under a MODFLOW 6 simulation in the Project Explorer. It contains the following sections and options: | The ''Recharge (RCH) Package'' dialog is accessed by double-clicking on the RCH package under a MODFLOW 6 simulation in the Project Explorer. It contains the following sections and options: | ||
| Line 12: | Line 10: | ||
*''Comments'' section – Enter general alphanumeric comments. Comments entered here get written at the top of the file, preceded by a '#' symbol. | *''Comments'' section – Enter general alphanumeric comments. Comments entered here get written at the top of the file, preceded by a '#' symbol. | ||
*''Options'' section – Temporal options and settings: | *''Options'' section – Temporal options and settings: | ||
**'' | **''AUXILIARY'' – Click the '''Auxiliary Variables...''' button to bring up the [[#Auxiliary Variables Dialog|''Auxiliary Variables'' dialog]]. | ||
**''READASARRAYS – Click to specify to use array-based input in the RCH package. | |||
**''FIXED_CELL'' – Do not reassign to underlying cell if cell is inactive. Click to indicate that recharge will not be reassigned to a cell underlying the cell specified in the list if the specified cell is inactive. | |||
**'' | **''AUXMULTNAME'' – Use auxiliary variable as multiplier. Name of auxiliary variable to be used as multiplier of recharge. | ||
**''Do not reassign to underlying cell if cell is inactive | **''PRINT_INPUT'' – Print input to listing file. Turn on to write the list of recharge information to the listing file immediately after it is read. | ||
**'' | **''PRINT_FLOWS'' – Print flows to listing file. Turn on to write the list of recharge flow rates to the listing file for every stress period time step in which "BUDGET PRINT" is specified in [[GMS:MF6 OC Package|Output Control]]. | ||
**'' | **''SAVE_FLOWS'' – Save flows to budget file. Turn on to write recharge flow terms to the file specified with "BUDGET FILEOUT" in [[GMS:MF6 OC Package|Output Control]]. | ||
**'' | **''TS6 FILEIN'' – Define time series files. Click the '''Files...''' button to bring up the [[#Time Series Files Dialog|''Time Series Files'' dialog]]. | ||
**'' | **''OBS6 FILEIN'' – Define observation files. Click the '''Files...''' button to bring up the [[#Observation Files Dialog|''Observation Files'' dialog]]. | ||
*''Periods'' section – Contains the following: | *''Periods'' section – Contains the following: | ||
**''Period'' drop-down – Use the '''Increment Up and Down''' [[File:Increment up and down arrows.png|14px]] buttons to select the desired period. | **''Period'' drop-down – Use the '''Increment Up and Down''' [[File:Increment up and down arrows.png|14px]] buttons to select the desired period. | ||
| Line 47: | Line 46: | ||
{{Navbox GMS}} | {{Navbox GMS}} | ||
[[Category:MODFLOW 6|RCH]] | [[Category:MODFLOW 6|RCH]] | ||
[[Category:MODFLOW 6 Dialogs|rch]] | |||