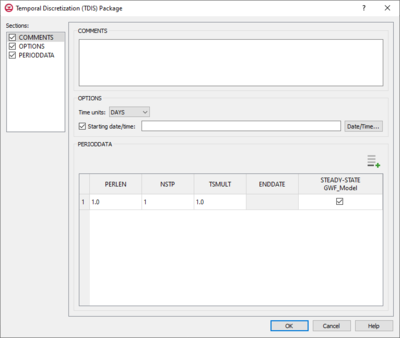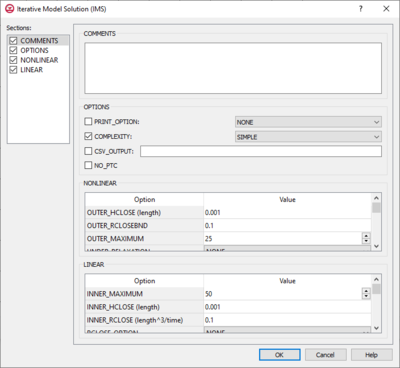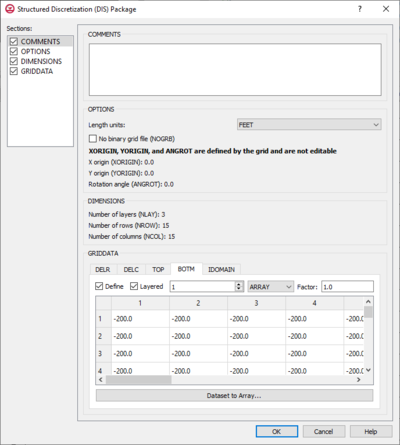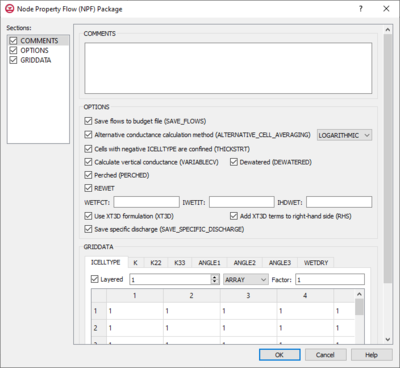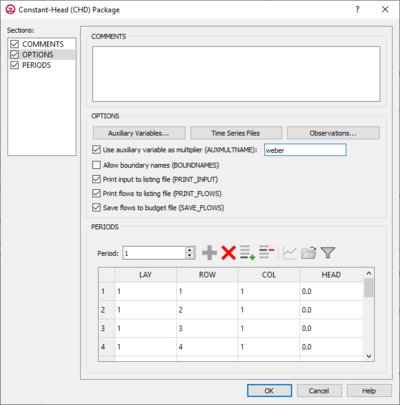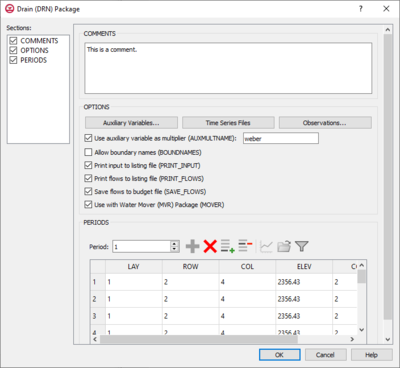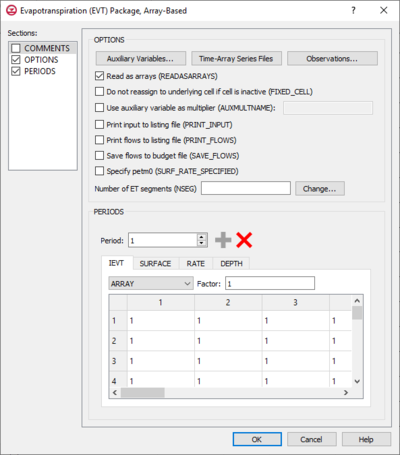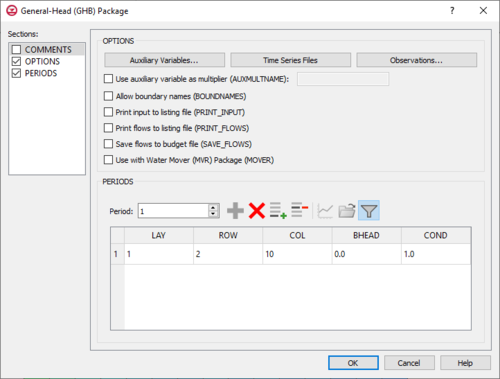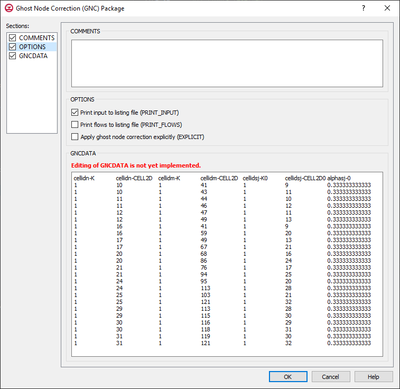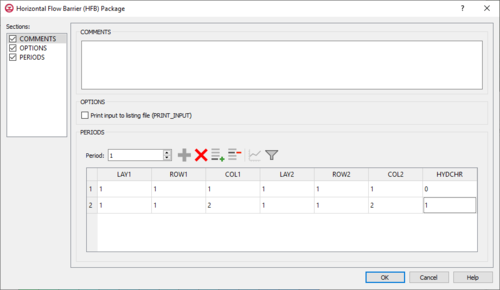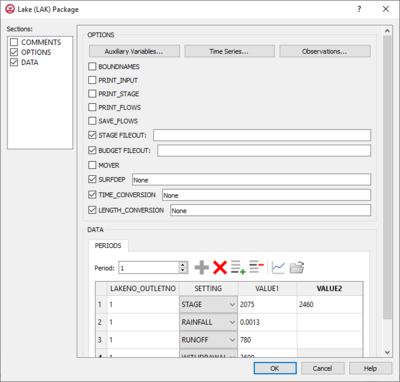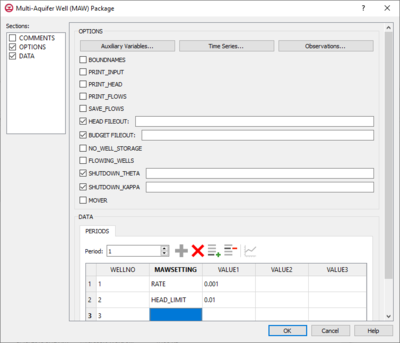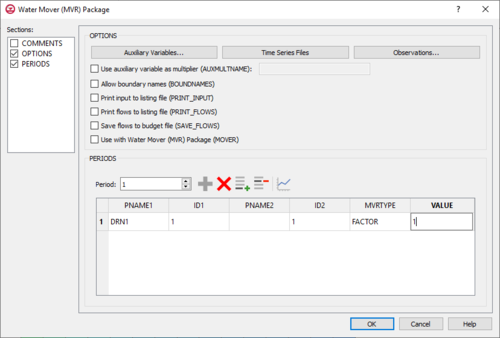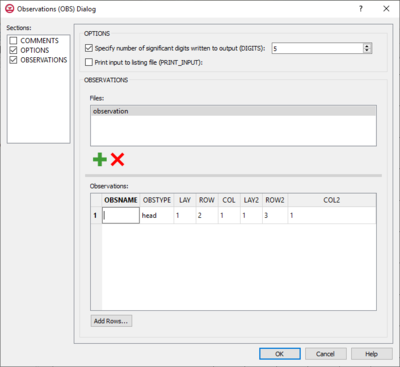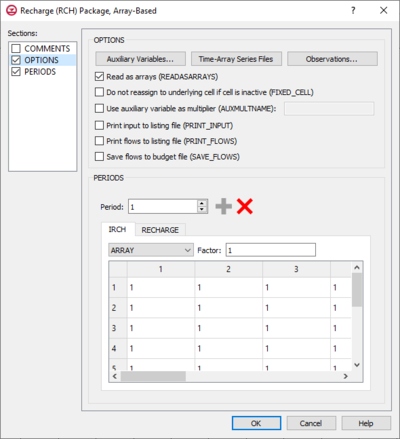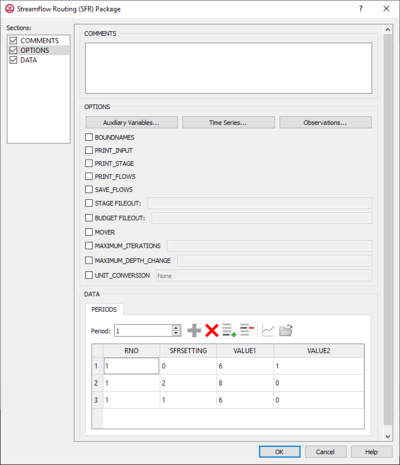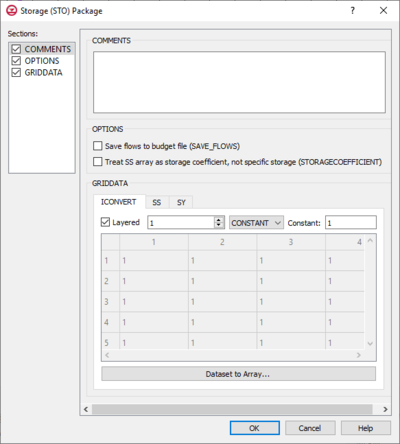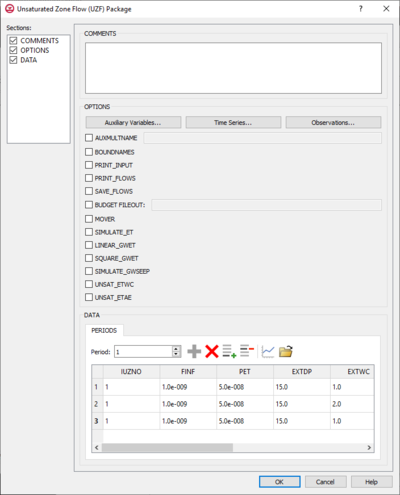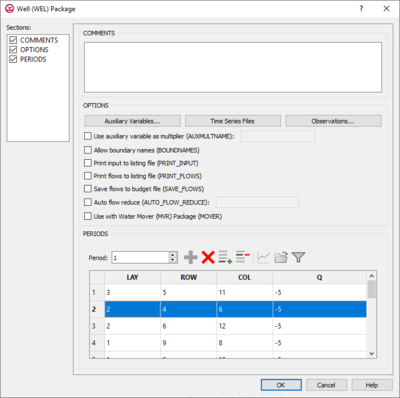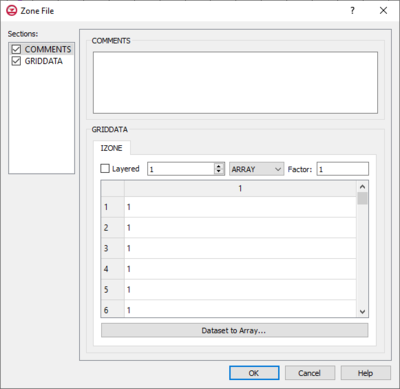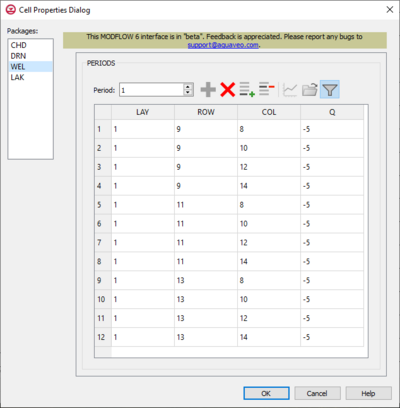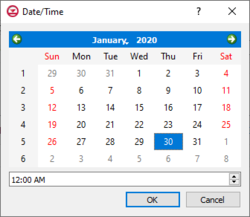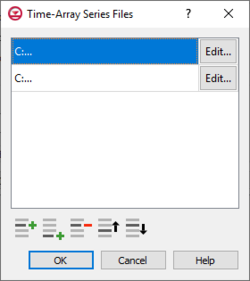User:Jmonson/MODFLOW 6 Packages: Difference between revisions
| Line 1,027: | Line 1,027: | ||
{{-}} | {{-}} | ||
{{MF6 Time-Array Series Files Dialog}} | |||
==Add Stresses Dialog== | ==Add Stresses Dialog== | ||
Revision as of 22:12, 20 February 2020
| This contains information about functionality available starting at GMS version 10.5. The content may not apply to other versions. |
| MODFLOW 6 | |
|---|---|
| Models & Tools | |
|
GWF Model GWT Model Cell Properties Dialog Zone File | |
| Packages | |
| Flow: | GNC, HFB, NPF |
| GWF: |
BUY, CHD, CSUB, DRN, EVT, GHB, LAK, MAW, MVR, OBS, RCH,RIV, SFR, STO, UZF, WEL |
| GWT: |
ADV, CNC, DSP FMI, IC, IST, LKT, MDT, MST, MVT, MWT, OBS, SFT, SRC,SSM, UZT |
| Other |
DIS, DISU, DISV, IMS, OC, TDIS, PEST |
There are many different packages available in MODFLOW 6.
Contents
- 1 Packages
- 1.1 Temporal Discretization (TDIS) Package
- 1.2 Iterative Model Solution (IMS)
- 1.3 Structured Discretization (DIS) Package
- 1.4 Node Property Flow (NPF) Package
- 1.5 Initial Conditions (IC) Package
- 1.6 Constant-Head (CHD) Package
- 1.7 Drain (DRN) Package
- 1.8 Evapotranspiration (EVT) Package
- 1.9 General-Head (GHB) Package
- 1.10 Ghost-Node Correction (GNC) Package
- 1.11 Horizontal Flow Barrier (HFB) Package
- 1.12 Lake (LAK) Package
- 1.13 Multi-Aquifer Well (MAW) Package
- 1.14 Water Mover (MVR) Package
- 1.15 Observations (OBS) Utility
- 1.16 Output Control (OC) Package
- 1.17 Recharge (RCH) Package
- 1.18 River (RIV) Package
- 1.19 Streamflow Routing (SFR) Package
- 1.20 Storage (STO) Package
- 1.21 Unsaturated Zone Flow (UZF) Package
- 1.22 Well (WEL) Package
- 1.23 ZONE FILE
- 2 Groundwater Flow (GWF) Model Name File
- 3 Source/Sink Dialog
- 4 Date/Time Dialog
- 5 Auxiliary Variables Dialog
- 6 Time Series Files Dialog
- 7 Observation Files Dialog
- 8 Time-Array Series Files Dialog
- 9 Time-Array Series Files Dialog
- 10 Add Stresses Dialog
- 11 External Link
Packages
Temporal Discretization (TDIS) Package
The Temporal Discretization (TDIS) Package dialog is accessed by double-clicking on the TDIS package under a MODFLOW 6 simulation in the Project Explorer. It contains the following sections and options:
- Sections list – A list of sections that can be turned on or off:
- Comments – Turn on to make the Comments section visible.
- Options – Turn on to make the Options section visible.
- PeriodData – Turn on to make the PeriodData section visible. This section is on by default.
- Comments section – Enter general alphanumeric comments. Comments entered here get written at the top of the file, preceded by a '#' symbol.
- Options section – Temporal options and settings:
- Time units drop-down – A drop-down menu with the following options for the type of time units:
- "Unknown"
- "Seconds"
- "Minutes"
- "Hours"
- "Days" – The default selection.
- "Years"
- Start date/time – Turn on to enable setting a start date/time. Click the Date/Time... button to bring up the Date/Time dialog. The time can also be manually entered using "YYYY-MM-DDTHH:MM:SS" format. The "T" in the middle divides the date from the time.
- Time units drop-down – A drop-down menu with the following options for the type of time units:
- PeriodData section – Contains a spreadsheet listing periods. An
 Add Row button is found at the top rigth of the spreadsheet. Right-clicking on the row number in the spreadsheet gives a menu that allows inserting, deleting, copying, or pasting a row. The columns in the spreadsheet include:
Add Row button is found at the top rigth of the spreadsheet. Right-clicking on the row number in the spreadsheet gives a menu that allows inserting, deleting, copying, or pasting a row. The columns in the spreadsheet include:
- PERLEN – The length of a stress period. The default value is "1.0".
- NSTP – The number of time steps in a stress period. The default value is "1".
- TSMULT – The multiplier for the length of successive time steps. The default value is "1.0".
- ENDDATE – The end date for that period. This field is not directly user-editable, but will automatically change if the PERLEN value is changed.
- STEADY-STATE GWF_Model – Turn on if the period is steady state and using the GWF Model.
Iterative Model Solution (IMS)
The Iterative Model Solution (IMS) dialog is accessed by double-clicking on the IMS package under a MODFLOW 6 simulation in the Project Explorer. It contains the following sections and options:
- Sections list – A list of sections that can be turned on or off:
- Comments – Turn on to make the Comments section visible.
- Options – Turn on to make the Options section visible.
- Nonlinear – Turn on to make the Nonlinear section visible. This section is on by default.
- Linear – Turn on to make the Linear section visible. This section is on by default.
- Comments section – Enter general alphanumeric comments. Comments entered here get written at the top of the file, preceded by a '#' symbol.
- Options section
- PRINT_OPTION – A flag that controls printing of convergence information from the solver. Turn on to make the following print options available from the drop-down:
- "None" – Print nothing. This is the default when PRINT_OPTION is not turned on.
- "Summary" – Print only the total number of iterations and nonlinear residual reduction summaries
- "All" – Print linear matrix solver convergence information to the solution listing file and model specific linear matrix solver convergence information to each model listing file in addition to "Summary" information.
- COMPLEXITY – Optional. Defines default non-linear and linear solver parameters. Turn on to make the following options available from the drop-down:
- "Simple" – Default solver input values will be defined that work well for nearly linear models.
- "Moderate" – Default solver input values will be defined that work well for moderately nonlinear models.
- "Complex" – Default solver input values will be defined that work well for highly nonlinear models.
- CSV_OUTPUT – Turn on to specify that the record corresponds to the comma separated values solver convergence output. Enter the desired filename for the output ASCII CSV file in the empty field to the right of the option.
- NO_PTC – Turn on to disable pseudo-transient continuation (PTC). Only applies to steady-state stress periods for models using the Newton-Raphson formulation.
- PRINT_OPTION – A flag that controls printing of convergence information from the solver. Turn on to make the following print options available from the drop-down:
- Nonlinear section – A table with two columns: "Option" (giving the name of the option) and "Value", where a value can be entered for the option. The options include the following:
- OUTER_HCLOSE (length) – Real value defining the head change criterion for convergence of the outer (nonlinear) iterations, in units of length. Default value is "0.001".
- OUTER_RCLOSEBND – Real value defining the residual tolerance for convergence of model packages that solve a separate equation not solved by the IMS linear solver. Default value is "0.1"
- OUTER_MAXIMUM – Integer value defining the maximum number of outer (nonlinear) iterations. Default value is "25".
- UNDER_RELAXATION – Optional drop-down value. Defines the nonlinear under-relaxation schemes used.
- "None" – Under-relaxation is not used.
- "Simple" – Simple under-relaxation scheme with a fixed relaxation factor is used.
- "Cooley" – Cooley under-relaxation scheme is used.
- "DBD" – Delta-bar-delta under-relaxation is used.
- UNDER_RELAXATION_THETA – Real value defining the reduction factor for the learning rate (under-relaxation term) of the delta-bar-delta algorithm. Default value is "0.0".
- UNDER_RELAXATION_KAPPA – Real value defining the increment for the learning rate (under-relaxationterm) of the delta-bar-delta algorithm. Default value is "0.0".
- UNDER_RELAXATION_GAMMA – Real value defining the history or memory term factor of the delta-bar-delta algorithm. Default value is "0.0".
- UNDER_RELAXATION_MOMENTUM – Real value defining the fraction of past history changes that is added as a momentum term to the step change for a nonlinear iteration. Default value is "0.0".
- BACKTRACKING_NUMBER – Integer value defining the maximum number of backtracking iterations allowed for residual reduction computations. Default value is "0".
- BACKTRACKING_TOLERANCE – Only available if BACKTRACKING_NUMBER" has a value of "1" or higher. Real value defining the tolerance for residual change that is allowed for residual reduction computations
- BACKTRACKING_REDUCTION_FACTOR – Only available if BACKTRACKING_NUMBER" has a value of "1" or higher. Real value defining the reduction in step size used for residual reduction computations
- BACKTRACKING_RESIDUAL_LIMIT – Only available if BACKTRACKING_NUMBER" has a value of "1" or higher. Real value defining the limit to which the residual is reduced with backtracking.
- Linear section – A table with two columns: "Option" (giving the name of the option) and "Value", where a value can be entered for the option. The options include the following:
- INNER_MAXIMUM – Integer value defining the maximum number of inner (linear) iterations. Default value of "50".
- INNER_HCLOSE (length) – Real value defining the head change criterion for convergence of the inner (linear) iterations, in units of length. Default value of "0.001".
- INNER_RCLOSE (length3/time) – Real value that defines the flow residual tolerance for convergence of the IMS linear solver and specific flow residual criteria used. Default value of "0.1".
- RCLOSE_OPTION – Optional. Defines the specific flow residual criterion used. Default selection of "None". Has the following options:
- "None" – If selected, an absolute residual (infinity-norm) criterion is used.
- "Strict" – Specifies that INNERRCLOSE represents an infinity-Norm (absolute convergence criteria) and that the head and flow convergence criteria must be met on the first inner iteration.
- "L2NORM_RCLOSE" – Specifies that INNERRCLOSE represents a L-2 Norm closure criteria instead of an infinity-Norm (absolute con-vergence criteria).
- "RELATIVE_RCLOSE" – Spcifies that INNERRCLOSE represents a relative L-2 Norm reduction closure criteria instead of an infinity-Norm (absolute convergence criteria).
- LINEAR_ACCELERATION – Defines the linear acceleration method used by the default IMS linear solvers. Default selection of "CG". Has the following options:
- "CG" – Preconditioned conjugate gradient method.
- "BICGSTAB" – Preconditionedbi-conjugate gradient stabilized method.
- RELAXATION_FACTOR – Optional. Real value that defines the relaxation factor used by the incomplete LU factorization preconditioners (MILU(0) and MILUT). Default value of "0.0".
- PRECONDITIONER_LEVELS – Optional. Integer value defining the level of fill for ILU decomposition used in the ILUT and MILUT preconditioners. Default value of "0".
- PRECONDITIONER_DROP_TOLERANCE – Optional. Real value that defines the drop tolerance used to drop preconditioner terms based on the magnitude of matrix entries in the ILUT and MILUT preconditioners. Default value of "0.0".
- NUMBER_ORTHOGONALIZATIONS – Optional. Integer value defining the interval used to explicitly recalculate the residual of the flow equation using the solver coefficient matrix, the latest head estimates, and the right hand side. Default value of "0".
- SCALING_METHOD – Optional. Defines the matrix scaling approach used. Default selection of "None". Has the following options:
- "None" – No matrix scaling applied.
- "Diagonal" – Symmetric matrix scaling using the POLCG preconditioner scaling method.
- "L2NORM" – Symmetric matrix scaling using the L2 norm.
- REORDERING_METHOD – Optional. Defines the matrix reordering approach used. Default selection of "None". Has the following options:
- "None" – Original ordering.
- "RCM" – Reverse Cuthill McKee ordering.
- "MD" – Minimum degree ordering.
Structured Discretization (DIS) Package
The Structured Discretization (DIS) Package dialog is accessed by double-clicking on the DIS package under a MODFLOW 6 simulation in the Project Explorer. It contains the following sections and options:
- Sections list – A list of sections that can be turned on or off:
- Comments – Turn on to make the Comments section visible.
- Options – Turn on to make the Options section visible.
- Dimensions – Turn on to make the Dimensions section visible.
- GridData – Turn on to make the GridData section visible. This section is on by default.
- Comments section – Enter general alphanumeric comments. Comments entered here get written at the top of the file, preceded by a '#' symbol.
- Options' section
- Length units – A drop-down with options specifying the length units used for this model:
- "Feet"
- "Meters"
- "Centimeters"
- "Unknown"
- No binary grid file (NOGRB) – Turn on to deactivate writing of the binary grid file.
- X origin (XORIGIN) – Defined by the grid and not user editable here.
- Y origin (YORIGIN) – Defined by the grid and not user editable here.
- Rotation angle (ANGROT) – Defined by the grid and not user editable here.
- Length units – A drop-down with options specifying the length units used for this model:
- Dimensions section – This is an informational section displaying the number of layers (NLAY), number of rows (NROW), and number of columns (NCOL). These are defined by the grid and not user editable here.
- GridData section – Contains a number of tabs, including:
- DELR – Column spacing in the row direction. Defined by the grid and not user editable here.
- DELC – Row spacing in the column direction. Defined by the grid and not user editable here.
- TOP – Top elevation for each cell in the top model layer.
- Layered – This option is not available as there is only one top layer.
- If "Constant" is selected from the drop-down, enter a decimal value in the Constant field to be applied to all cells in the top model layer.
- If "Array" is selected from the drop-down, a user-editable array appears below the drop-down. Enter a decimal Factor value to the right of the drop-down. The individual elements of the array are multiplied by the factor value after they are read.
- BOTM – Bottom elevation for each cell.
- Layered – Turn on if there is more than one bottom layer. Select the desired layer from the drop down in order to edit the array (if "Array" is selected from the drop-down).
- If "Constant" is selected from the drop-down, enter a decimal value in the Constant field to be applied to all cells in the bottom model layer(s).
- If "Array" is selected from the drop-down, a user-editable array appears below the drop-down. Enter a decimal Factor value to the right of the drop-down. The individual elements of the array are multiplied by the factor value after they are read.
- Dataset to Array... – Click to open the Select Dataset dialog. Select the desired database(s) in this dialog.
- IDOMAIN – Optional. Characterizes the existence status of a cell. Setting a value of "0" for a particular cell inactivates that cell so it is not used in the simulation.
- Define – Turn on to define an IDOMAIN.
- Layered – Turn on if there is more than one bottom layer. Select the desired layer from the drop down in order to edit the array (if "Array" is selected from the drop-down).
- If "Constant" is selected from the drop-down, enter a decimal value in the Constant field to be applied to all cells in the IDOMAIN layer(s).
- If "Array" is selected from the drop-down, a user-editable array appears below the drop-down. Enter a decimal Factor value to the right of the drop-down. The individual elements of the array are multiplied by the factor value after they are read.
- Dataset to Array... – Click to open the Select Dataset dialog. Select the desired database(s) in this dialog.
Node Property Flow (NPF) Package
The Node Property Flow (NPF) Package dialog is accessed by double-clicking on the NPF package under a MODFLOW 6 simulation in the Project Explorer. It contains the following sections and options:
- Sections list – A list of sections that can be turned on or off:
- Comments – Turn on to make the Comments section visible.
- Options – Turn on to make the Options section visible.
- GridData – Turn on to make the GridData section visible. This section is on by default.
- Comments section – Enter general alphanumeric comments. Comments entered here get written at the top of the file, preceded by a '#' symbol.
- Options section
- Save flows to budget file (SAVE_FLOWS) – Turn on to write cell-by-cell flow terms to the file specified with "BUDGET SAVE FILE" in Output Control.
- Alternative conductance calculation method (ALTERNATIVE_CELL_AVERAGING) – Turn on to use an alternative method for calculating the conductance for horizontal cell connections.
- "Logarithmic" –
- "AMT-LMK" – Conductance will be calculated using arithmetic-mean thickness and logarithmic-mean hydraulic conductivity.
- "AMT-HMK" – Conductance will be calculated using arithmetic-mean thickness and harmonic-mean hydraulic conductivity.
- Cells with negative ICELLTYPE are confined (THICKSTRT) – Cells having a negative ICELLTYPE are confined, and their cell thickness for conductance calculations will be computed as STRT-BOT rather than TOP-BOT.
- Calculate vertical conductance (VARIABLECV) – Vertical conductance will be calculated using the saturated thickness and properties of the overlying cell and the thickness and properties of the underlying cell.
- Dewatered (DEWATERED) – Vertical conductance is calculated using only the saturated thickness and properties of the overlying cell if the head in the underlying cell is below its top.
- Perched (PERCHED) – When a cell is overlying a dewatered convertible cell, the head difference used in Darcy's Law is equal to the head in the overlying cell minus the bottom elevation of the overlying cell.
- REWET – Turn on to activate model rewetting.
- WETFCT – A factor included in the calculation of the head, initially established at a cell when that cell is converted from dry to wet.
- IWETIT – Iteration interval for attempting to wet cells.
- IHDWET – Integer flag that determines which equation is used to define the initial head at cells that become wet.
- Use XT3D formulation (XT3D) – Turn on to use the XT3D formulation.
- Add XT3D terms to right-hand side (RHS) – The XT3D additional terms will be added to the right-hand side instead of the coefficient matrix.
- Save specific discharge (SAVE_SPECIFIC_DISCHARGE) – Turn on to calculate x, y, and z components of specific discharge at cell centers and write them to the cell-by-cell flow file as specified with "BUDGET SAVE FILE" in Output Control.
- GridData section – Contains a number of tabs, including:
- ICELLTYPE – A flag for each cell that specifies how saturated thickness is treated.
- Layered – Turn on if there is more than one affected layer. Select the desired layer from the drop down in order to edit the array (if "Array" is selected from the drop-down).
- If "Constant" is selected from the drop-down, enter a decimal value in the Constant field to be applied to all cells in the layer(s).
- If "Array" is selected from the drop-down, a user-editable array appears below the drop-down. Enter a decimal Factor value to the right of the drop-down. The individual elements of the array are multiplied by the factor value after they are read.
- Dataset to Array... – Click to open the Select Dataset dialog. Select the desired database(s) in this dialog.
- K – The hydraulic conductivity.
- Layered – Turn on if there is more than one affected layer. Select the desired layer from the drop down in order to edit the array (if "Array" is selected from the drop-down).
- If "Constant" is selected from the drop-down, enter a decimal value in the Constant field to be applied to all cells in the layer(s).
- If "Array" is selected from the drop-down, a user-editable array appears below the drop-down. Enter a decimal Factor value to the right of the drop-down. The individual elements of the array are multiplied by the factor value after they are read.
- Dataset to Array... – Click to open the Select Dataset dialog. Select the desired database(s) in this dialog.
- K22 – The hydraulic conductivity of the second ellipsoid axis.
- Define – Turn on if K22 needs to be defined.
- Layered – Turn on if there is more than one affected layer. Select the desired layer from the drop down in order to edit the array (if "Array" is selected from the drop-down).
- If "Constant" is selected from the drop-down, enter a decimal value in the Constant field to be applied to all cells in the layer(s).
- If "Array" is selected from the drop-down, a user-editable array appears below the drop-down. Enter a decimal Factor value to the right of the drop-down. The individual elements of the array are multiplied by the factor value after they are read.
- Dataset to Array... – Click to open the Select Dataset dialog. Select the desired database(s) in this dialog.
- K33 – The hydraulic conductivity of the third ellipsoid axis.
- Define – Turn on if K33 needs to be defined.
- Layered – Turn on if there is more than one affected layer. Select the desired layer from the drop down in order to edit the array (if "Array" is selected from the drop-down).
- If "Constant" is selected from the drop-down, enter a decimal value in the Constant field to be applied to all cells in the layer(s).
- If "Array" is selected from the drop-down, a user-editable array appears below the drop-down. Enter a decimal Factor value to the right of the drop-down. The individual elements of the array are multiplied by the factor value after they are read.
- Dataset to Array... – Click to open the Select Dataset dialog. Select the desired database(s) in this dialog.
- ANGLE1 – The first sequential rotation angle of the hydraulic conductivity tensor in degrees.
- Define – Turn on if ANGLE1 needs to be defined.
- Layered – Turn on if there is more than one affected layer. Select the desired layer from the drop down in order to edit the array (if "Array" is selected from the drop-down).
- If "Constant" is selected from the drop-down, enter a decimal value in the Constant field to be applied to all cells in the layer(s).
- If "Array" is selected from the drop-down, a user-editable array appears below the drop-down. Enter a decimal Factor value to the right of the drop-down. The individual elements of the array are multiplied by the factor value after they are read.
- Dataset to Array... – Click to open the Select Dataset dialog. Select the desired database(s) in this dialog.
- ANGLE2 – The second sequential rotation angle of the hydraulic conductivity tensor in degrees.
- Define – Turn on if ANGLE2 needs to be defined.
- Layered – Turn on if there is more than one affected layer. Select the desired layer from the drop down in order to edit the array (if "Array" is selected from the drop-down).
- If "Constant" is selected from the drop-down, enter a decimal value in the Constant field to be applied to all cells in the layer(s).
- If "Array" is selected from the drop-down, a user-editable array appears below the drop-down. Enter a decimal Factor value to the right of the drop-down. The individual elements of the array are multiplied by the factor value after they are read.
- Dataset to Array... – Click to open the Select Dataset dialog. Select the desired database(s) in this dialog.
- ANGLE3 – The third sequential rotation angle of the hydraulic conductivity tensor in degrees.
- Define – Turn on if ANGLE3 needs to be defined.
- Layered – Turn on if there is more than one affected layer. Select the desired layer from the drop down in order to edit the array (if "Array" is selected from the drop-down).
- If "Constant" is selected from the drop-down, enter a decimal value in the Constant field to be applied to all cells in the layer(s).
- If "Array" is selected from the drop-down, a user-editable array appears below the drop-down. Enter a decimal Factor value to the right of the drop-down. The individual elements of the array are multiplied by the factor value after they are read.
- Dataset to Array... – Click to open the Select Dataset dialog. Select the desired database(s) in this dialog.
- WETDRY – A combination of the wetting threshold and a flag to indicate which neighboring cells can cause a cell to become wet.
- Define – Turn on if WETDRY needs to be defined.
- Layered – Turn on if there is more than one affected layer. Select the desired layer from the drop down in order to edit the array (if "Array" is selected from the drop-down).
- If "Constant" is selected from the drop-down, enter a decimal value in the Constant field to be applied to all cells in the layer(s).
- If "Array" is selected from the drop-down, a user-editable array appears below the drop-down. Enter a decimal Factor value to the right of the drop-down. The individual elements of the array are multiplied by the factor value after they are read.
- Dataset to Array... – Click to open the Select Dataset dialog. Select the desired database(s) in this dialog.
- ICELLTYPE – A flag for each cell that specifies how saturated thickness is treated.
Initial Conditions (IC) Package
The Initial Conditions (IC) Package dialog is accessed by double-clicking on the IC package under a MODFLOW 6 simulation in the Project Explorer. It contains the following sections and options:
- Sections list – A list of sections that can be turned on or off:
- Comments – Turn on to make the Comments section visible.
- GridData – Turn on to make the GridData section visible. This section is on by default.
- Comments section – Enter general alphanumeric comments. Comments entered here get written at the top of the file, preceded by a '#' symbol.
- GridData section – Contains a single tab:
- STRT – The initial (starting) head.
- Layered – Turn on if there is more than one affected layer. Select the desired layer from the drop down in order to edit the array (if "Array" is selected from the drop-down).
- If "Constant" is selected from the drop-down, enter a decimal value in the Constant field to be applied to all cells in the layer(s).
- If "Array" is selected from the drop-down, a user-editable array appears below the drop-down. Enter a decimal Factor value to the right of the drop-down. The individual elements of the array are multiplied by the factor value after they are read.
- Dataset to Array... – Click to open the Select Dataset dialog. Select the desired database(s) in this dialog.
- STRT – The initial (starting) head.
Constant-Head (CHD) Package
The Constant-Head (CHD) Package dialog is accessed by double-clicking on the CHD package under a MODFLOW 6 simulation in the Project Explorer. It contains the following sections and options:
- Sections list – A list of sections that can be turned on or off:
- Comments – Turn on to make the Comments section visible.
- Options – Turn on to make the Options section visible.
- Periods – Turn on to make the Periods section visible. This section is on by default.
- Comments section – Enter general alphanumeric comments. Comments entered here get written at the top of the file, preceded by a '#' symbol.
- Options section – Contains the following:
- Auxiliary Variables... – Click to bring up the Auxiliary Variables dialog.
- Time Series... – Click to bring up the Time Series Files dialog.
- Observations... – Click to bring up the Observation Files dialog.
- Use auxiliary variable as multiplier (AUXMULTNAME) – Name of auxiliary variable to be used as multiplier of CHD head value.
- Allow boundary names (BOUNDNAMES) – Turn on to allow boundary names to be included in the list of constant-head cells.
- Print input to listing file (PRINT_INPUT) – Turn on to write the list of constant-head information to the listing file immediately after it is read.
- Print flows to listing file (PRINT_FLOWS) – Turn on to write the list of constant-head flow rates to the listing file for every stress period time step in which "BUDGET PRINT" is specified in Output Control.
- Save flows to budget file (SAVE_FLOWS) – Turn on to write constant-head flow terms to the file specified with "BUDGET FILEOUT" in Output Control.
- Use with Water Mover (MVR) package (MOVER) – Turn on to allows this instance of the Constant-Head Package to be used with the Water Mover (MVR) Package.
- Periods section – Contains the following:
- Period drop-down – Use the Increment Up and Down
 buttons to select the desired period.
buttons to select the desired period. - Define Period
 – If no period is defined, click to make the spreadsheet editable.
– If no period is defined, click to make the spreadsheet editable. - Delete Period
 – Click to delete the existing period.
– Click to delete the existing period. - Add Rows
 – Click to bring up the Add Stresses dialog.
– Click to bring up the Add Stresses dialog. - Delete Rows
 – Click to bring up a dialog with three options:
– Click to bring up a dialog with three options:
- Delete from All Periods – Click to delete matching stresses from all periods.
- Delete from Just This Period – Click to delete matching stresses from just this period.
- Plot All Periods
 – Click to bring up the XY Series Editor dialog. Requires that a cell be selected in the table.
– Click to bring up the XY Series Editor dialog. Requires that a cell be selected in the table. - Open Time Series
 – Only available if a time series has previously been defined, and the time series is specifically called in the Head column. For example, if a time series named "ts_1" is defined, enter "ts_1" in the Head column of the appropriate row. Click to bring up the
– Only available if a time series has previously been defined, and the time series is specifically called in the Head column. For example, if a time series named "ts_1" is defined, enter "ts_1" in the Head column of the appropriate row. Click to bring up the - Filter on Selected Cells
 – Click to turn on filtering on the selected cells.
– Click to turn on filtering on the selected cells.
- Period drop-down – Use the Increment Up and Down
- Table – Contains the following:
- LAY – Used to specify certain layers of the module.
- ROW – Used to specify certain rows of the module.
- COL – Used to specify certain columns of the module.
- HEAD – Represents the head at the boundary.
Drain (DRN) Package
The Drain (DRN) Package dialog is accessed by double-clicking on the DRN package under a MODFLOW 6 simulation in the Project Explorer. It contains the following sections and options:
- Sections list – A list of sections that can be turned on or off:
- Comments – Turn on to make the Comments section visible.
- Options – Turn on to make the Options section visible.
- Periods – Turn on to make the Periods section visible. This section is on by default.
- Comments section – Enter general alphanumeric comments. Comments entered here get written at the top of the file, preceded by a '#' symbol.
- Options section
- Auxiliary Variables... – Click to bring up the Auxiliary Variables dialog.
- Time Series... – Click to bring up the Time Series Files dialog.
- Observations... – Click to bring up the Observation Files dialog.
- Use auxiliary variable as multiplier (AUXMULTNAME) – Name of auxiliary variable to be used as multiplier of drain conductance.
- Allow boundary names (BOUNDNAMES) – Turn on to allow boundary names to be included in the list of drain cells.
- Print input to listing file (PRINT_INPUT) – Turn on to write the list of drain information to the listing file immediately after it is read.
- Print flows to listing file (PRINT_FLOWS) – Turn on to write the list of drain flow rates to the listing file for every stress period time step in which "BUDGET PRINT" is specified in Output Control.
- Save flows to budget file (SAVE_FLOWS) – Turn on to write drain flow terms to the file specified with "BUDGET FILEOUT" in Output Control.
- Use with Water Mover (MVR) package (MOVER) – Turn on to allows this instance of the Drain Package to be used with the Water Mover (MVR) Package.
- Periods section – Contains the following:
- Period drop-down – Use the Increment Up and Down
 buttons to select the desired period.
buttons to select the desired period. - Define Period
 – If no period is defined, click to make the spreadsheet editable.
– If no period is defined, click to make the spreadsheet editable. - Delete Period
 – Click to delete the existing period.
– Click to delete the existing period. - Add Rows
 – Click to bring up the Add Stresses dialog.
– Click to bring up the Add Stresses dialog. - Delete Rows
 – Click to bring up a dialog with three options:
– Click to bring up a dialog with three options:
- Delete from All Periods – Click to delete matching stresses from all periods.
- Delete from Just This Period – Click to delete matching stresses from just this period.
- Plot All Periods
 – Click to bring up the XY Series Editor dialog. Requires that a cell be selected in the table.
– Click to bring up the XY Series Editor dialog. Requires that a cell be selected in the table. - Open Time Series
 – Click to bring up the
– Click to bring up the - Filter on Selected Cells
 – Click to turn on filtering on the selected cells.
– Click to turn on filtering on the selected cells.
- Period drop-down – Use the Increment Up and Down
- Table – Contains the following:
- LAY – Used to specify certain layers of the module.
- ROW – Used to specify certain rows of the module.
- COL – Used to specify certain columns of the module.
- ELEV – Represents the elevation of the drain.
- COND – Represents the hydraulic conductance between the aquifer and the drain.
Evapotranspiration (EVT) Package
The Evapotranspiration (EVT) Package dialog is accessed by double-clicking on the EVT package under a MODFLOW 6 simulation in the Project Explorer. It contains the following sections and options:
- Sections list – A list of sections that can be turned on or off:
- Comments – Turn on to make the Comments section visible.
- Options – Turn on to make the Options section visible.
- PeriodData – Turn on to make the PeriodData section visible. This section is on by default.
- Comments section – Enter general alphanumeric comments. Comments entered here get written at the top of the file, preceded by a '#' symbol.
- Options section – Temporal options and settings:
- Auxiliary Variables... – Click to bring up the Auxiliary Variables dialog.
- Time Series... – Click to bring up the Time Series Files dialog.
- Observations... – Click to bring up the Observation Files dialog.
- Read as arrays (READASARRAYS) – Click to specify to use array-based input in the EVT package.
- Do not reassign to underlying cell if cell is inactive (FIXED_CELL) – Click to indicate that evapotranspiration will not be reassigned to a cell underlying the cell specified in the list if the specified cell is inactive.
- Use auxiliary variable as multiplier (AUXMULTNAME) – Name of auxiliary variable to be used as multiplier of evapotranspiration rate.
- Print input to listing file (PRINT_INPUT) – Turn on to write the list of evapotranspiration information to the listing file immediately after it is read.
- Print flows to listing file (PRINT_FLOWS) – Turn on to write the list of evapotranspiration flow rates to the listing file for every stress period time step in which "BUDGET PRINT" is specified in Output Control.
- Save flows to budget file (SAVE_FLOWS) – Turn on to write evapotranspiration flow terms to the file specified with "BUDGET FILEOUT" in Output Control.
- Specify petm0 (SURF_RATE_SPECIFIED) – When turned on, indicates that the proportion of the evapotranspiration rate at the ET surface will be specified as PETM0 in list input.
- Number of ET Segments – Allows the documenting of a value that represents the number of ET segments.
- Change... – Allows an increase or a decrease of the value within the Number of ET Segments field.
- Periods section – Contains the following:
- Period drop-down – Use the Increment Up and Down
 buttons to select the desired period.
buttons to select the desired period. - Define Period
 – If no period is defined, click to make the spreadsheet editable.
– If no period is defined, click to make the spreadsheet editable. - Delete Period
 – Click to delete the existing period.
– Click to delete the existing period.
- Table – Contains four tabs:
- IEVT – The layer number that defines the layer in each vertical column.
- "UNDEFINED" – Indicates that there are no definite variables to be applied.
- "CONSTANT" – If "Constant" is selected from the drop-down, enter a decimal value in the Constant field to be applied to all cells in the layer(s).
- "ARRAY" – If "Array" is selected from the drop-down, enter an integer in the factor: field to be multiplied to the array after it is read.
- "TIME-ARRAY SERIES" – Is not supported for IEVT, SURFACE, or DEPTH.
- SURFACE – The elevation of the ET surface.
- "UNDEFINED" – Indicates that there are no definite variable to be applied.
- "CONSTANT" – If "Constant" is selected from the drop-down, enter a decimal value in the Constant field to be applied to all cells in the layer(s).
- "ARRAY" – If "Array" is selected from the drop-down, enter an integer in the factor: field to be multiplied to the array after it is read.
- "TIME-ARRAY SERIES" – Is not supported for IEVT, SURFACE, or DEPTH.
- RATE – The maximum ET flux rate.
- "UNDEFINED" – Indicates that there are no definite variables to be applied.
- "CONSTANT" – If "Constant" is selected from the drop-down, enter a decimal value in the Constant field to be applied to all cells in the layer(s).
- "ARRAY" – If "Array" is selected from the drop-down, enter an integer in the factor: field to be multiplied to the array after it is read.
- "TIME-ARRAY SERIES" – If "Time-Array Series" is selected from the drop-down, indicate which Time-Array Series is being applied in the Series: field.
- DEPTH – The ET extinction depth.
- "UNDEFINED" – Indicates that there are no definite variable to be applied.
- "CONSTANT" – If "Constant" is selected from the drop-down, enter a decimal value in the Constant field to be applied to all cells in the layer(s).
- "ARRAY" – If "Array" is selected from the drop-down, enter an integer in the factor: field to be multiplied to the array after it is read.
- "TIME-ARRAY SERIES" – Is not supported for IEVT, SURFACE, or DEPTH.
- IEVT – The layer number that defines the layer in each vertical column.
- Table – Contains four tabs:
- Period drop-down – Use the Increment Up and Down
General-Head (GHB) Package
The General-Head (GHB) Package dialog is accessed by double-clicking on the GHB package under a MODFLOW 6 simulation in the Project Explorer. It contains the following sections and options:
- Sections list – A list of sections that can be turned on or off:
- Comments – Turn on to make the Comments section visible.
- Options – Turn on to make the Options section visible.
- Periods – Turn on to make the Periods section visible. This section is on by default.
- Comments section – Enter general alphanumeric comments. Comments entered here get written at the top of the file, preceded by a '#' symbol.
- Options section – Contains the following:
- Auxiliary Variables... – Click to bring up the Auxiliary Variables dialog.
- Time Series... – Click to bring up the Time Series Files dialog.
- Observations... – Click to bring up the Observation Files dialog.
- Use auxiliary variable as multiplier (AUXMULTNAME) – Name of auxiliary variable to be used as multiplier of general-head boundary conductance.
- Allow boundary names (BOUNDNAMES) – Turn on to allow boundary names to be included in the list of general-head boundary cells.
- Print input to listing file (PRINT_INPUT) – Turn on to write the list of general-head boundary information to the listing file immediately after it is read.
- Print flows to listing file (PRINT_FLOWS) – Turn on to write the list of general-head boundary flow rates to the listing file for every stress period time step in which "BUDGET PRINT" is specified in Output Control.
- Save flows to budget file (SAVE_FLOWS) – Turn on to write general-head flow terms to the file specified with "BUDGET FILEOUT" in Output Control.
- Use with Water Mover (MVR) package (MOVER) – Turn on to allows this instance of the General-Head Package to be used with the Water Mover (MVR) Package.
- Periods section – Contains the following:
- Period drop-down – Use the Increment Up and Down
 buttons to select the desired period.
buttons to select the desired period. - Define Period
 – If no period is defined, click to make the spreadsheet editable.
– If no period is defined, click to make the spreadsheet editable. - Delete Period
 – Click to delete the existing period.
– Click to delete the existing period. - Add Rows
 – Click to bring up the Add Stresses dialog.
– Click to bring up the Add Stresses dialog. - Delete Rows
 – Click to bring up a dialog with three options:
– Click to bring up a dialog with three options:
- Delete from All Periods – Click to delete matching stresses from all periods.
- Delete from Just This Period – Click to delete matching stresses from just this period.
- Plot All Periods
 – Click to bring up the XY Series Editor dialog. Requires that a cell be selected in the table.
– Click to bring up the XY Series Editor dialog. Requires that a cell be selected in the table. - Open Time Series
 – Click to bring up the
– Click to bring up the - Filter on Selected Cells
 – Click to turn on filtering on the selected cells.
– Click to turn on filtering on the selected cells.
- Period drop-down – Use the Increment Up and Down
- Table – Contains the following:
- LAY – Used to specify certain layers of the module.
- ROW – Used to specify certain rows of the module.
- COL – Used to specify certain columns of the module.
- BHEAD – Represents the boundary head.
- COND – Represents the hydraulic conductance between the aquifer cell and the boundary.
Ghost-Node Correction (GNC) Package
- Comments – Turn on to make the Comments section visible.
- Options – Turn on to make the Options section visible.
- GNCData – Turn on to make the GNCData section visible. This section is on by default.
- Comments section – Enter general alphanumeric comments. Comments entered here get written at the top of the file, preceded by a '#' symbol.
- Options section – Temporal options and settings:
- Print input to listing file (PRINT_INPUT) – If turned on, indicates that the list of GNC information will be written to the listing file after it is read.
- Print flows to listing file (PRINT_FLOWS) – If turned on, indicates that a list of GNC flow rates will be printed to the listing file.
- Apply ghost node correction explicitly (EXPLICIT) – Indicates that the ghost node correction is applied and the correction terms are added to the right-hand side of the matrix.
- GNCData – Area where data specific to GNC and the Ghost Nodes can be reviewed.
Horizontal Flow Barrier (HFB) Package
The Horizontal Flow Barrier (HFB) Package dialog is accessed by double-clicking on the HFB package under a MODFLOW 6 simulation in the Project Explorer. It contains the following sections and options:
- Sections list – A list of sections that can be turned on or off:
- Comments – Turn on to make the Comments section visible.
- Options – Turn on to make the Options section visible.
- Periods – Turn on to make the Periods section visible. This section is on by default.
- Comments section – Enter general alphanumeric comments. Comments entered here get written at the top of the file, preceded by a '#' symbol.
- Options section – Temporal options and settings:
- Print input to listing file (PRINT_INPUT) – Turn on to write the list of recharge information to the listing file immediately after it is read.
- Periods section – Contains the following:
- Table – Contains the following:
- LAY1 – Identifier for the first layer.
- ROW1 – Identifier for the first row.
- COL1 – Identifier for the first column.
- LAY2 – Identifier for the second layer.
- ROW2 – Identifier for the second row.
- COL2 – Identifier for the second column.
- HYDCHR – The hydraulic characteristic of the horizontal-flow barrier. When this variable is negative it multiplied by the conductance of two cells.
Lake (LAK) Package
The 'Lake (LAK) Package dialog is accessed by double-clicking on the WEL package under a MODFLOW 6 simulation in the Project Explorer. It contains the following sections and options:
- Sections list – A list of sections that can be turned on or off:
- Comments – Turn on to make the Comments section visible.
- Options – Turn on to make the Options section visible.
- Data – Turn on to make the Data section visible. This section is on by default.
- Comments section – Enter general alphanumeric comments. Comments entered here get written at the top of the file, preceded by a '#' symbol.
- Options section – Temporal options and settings:
- Auxiliary Variables... – Click to bring up the Auxiliary Variables dialog.
- Time Series... – Click to bring up the Time Series Files dialog.
- Observations... – Click to bring up the Observation Files dialog.
- Options section – Temporal options and settings:
- BOUNDNAMES – If turned on, indicates that the list of lake cells will be provided with the associative boundary names.
- PRINT_INPUT – If turned on, indicates that the list of lake information will be written to the listing file after it is read.
- PRINT_STAGE – If turned on, indicates that lake stages will be printed to the listing file for each stress period if "HEAD PRINT" is specified.
- PRINT_FLOWS – If turned on, indicates that a list of lake flow rates will be printed to the listing file.
- SAVE_FLOWS – If turned on, indicates that the lake flow terms will be written to a specified file.
- STAGE FILEOUT – Indicates that the record corresponds to a specific stage. Also allows the written indication of stage information.
- BUDGET FILEOUT – Allows the specification of a file to which desired flow terms will be written.
- NO_WELL_STORAGE – If turned on, indicates that well storage will not be included in the continuity equation. It is used to control discharge rate oscillations.
- SUPERFDEP – When turned on, allows the a written value that defines the surface depression depth of the lake.
- MOVER – When turned on, indicates that the Lake (Lak) Package, in this instance can be used in collaboration with the Water Mover (MVR) Package.
- TIME_CONVERSION – Value that is used in converting outlet flow terms into time units.
- LENGTH_CONVERSION – Value that is used in converting outlet flow terms into length units.
- Data section – Contains the following:
- Periods drop-down – Use the Increment Up and Down
 buttons to select the desired period.
buttons to select the desired period. - Define Period
 – If no period is defined, click to make the spreadsheet editable.
– If no period is defined, click to make the spreadsheet editable. - Delete Period
 – Click to delete the existing period.
– Click to delete the existing period. - Add Rows
 – Click to bring up the Add Stresses dialog.
– Click to bring up the Add Stresses dialog. - Delete Rows
 – Click to bring up a dialog with three options:
– Click to bring up a dialog with three options:
- Delete from All Periods – Click to delete matching stresses from all periods.
- Delete from Just This Period – Click to delete matching stresses from just this period.
- Plot All Periods
 – Click to bring up the XY Series Editor dialog. Requires that a cell be selected in the table.
– Click to bring up the XY Series Editor dialog. Requires that a cell be selected in the table. - Open Time Series
 – Click to bring up the
– Click to bring up the - Filter on Selected Cells
 – Click to turn on filtering on the selected cells.
– Click to turn on filtering on the selected cells.
- Periods drop-down – Use the Increment Up and Down
- Table – Allows the manual input of different variables for the MAW Package.
- AKENO_OTLETNO – A value that defines the reach number associated with the specified PERIOD data.
- SETTING – Information that is linked to keywords and values.
- VALUE1 – Value to be entered in relation to the specific project.
- VALUE2 – Value to be entered in relation to the specific project.
Multi-Aquifer Well (MAW) Package
The Multi-Aquifer Well (MAW) Package dialog is accessed by double-clicking on the WEL package under a MODFLOW 6 simulation in the Project Explorer. It contains the following sections and options:
- Sections list – A list of sections that can be turned on or off:
- Comments – Turn on to make the Comments section visible.
- Options – Turn on to make the Options section visible.
- Data – Turn on to make the Data section visible. This section is on by default.
- Comments section – Enter general alphanumeric comments. Comments entered here get written at the top of the file, preceded by a '#' symbol.
- Options section – Temporal options and settings:
- Auxiliary Variables... – Click to bring up the Auxiliary Variables dialog.
- Time Series... – Click to bring up the Time Series Files dialog.
- Observations... – Click to bring up the Observation Files dialog.
- Options section – Temporal options and settings:
- BOUNDNAMES – If turned on, indicates that the list of multi-aquifer well cells will be provided with the associative boundary names.
- PRINT_INPUT – If turned on, indicates that the list of multi-aquifer well information will be written to the listing file after it is read.
- PRINT_HEAD – If turned on, indicates that well heads will be printed to the listing file for each stress period that "HEAD PRINT" is specified.
- PRINT_FLOWS – If turned on, indicates that a list of multi-aquifer well flow rates will be printed to the listing file.
- SAVE_FLOWS – If turned on, indicates that the multi-aquifer well flow terms will be written to a specified file.
- HEAD FILEOUT – The name of the output file to write stage information.
- BUDGET FILEOUT – Allows the specification of a file to which desired flow terms will be written.
- NO_WELL_STORAGE – If turned on, indicates that well storage will not be included in the continuity equation. It is used to control discharge rate oscillations.
- FLOWING_WELLS – If turned on, indicates that the flowing wells option is activated.
- SHUTDOWN_THETA – Defines the weight that is applied to the discharge rate for wells that have water limitations.
- SHUTDOWN_KAPPA – Defines the weight that is applied to the discharge rate for wells that have water limitations. It is used to control discharge rate oscillations.
- MOVER – When turned on, indicates that the Unsaturated Zone Flow (SFR) Package, in this instance can be used in collaboration with the Water Mover (MVR) Package.
- Data section – Contains the following:
- Periods drop-down – Use the Increment Up and Down
 buttons to select the desired period.
buttons to select the desired period. - Define Period
 – If no period is defined, click to make the spreadsheet editable.
– If no period is defined, click to make the spreadsheet editable. - Delete Period
 – Click to delete the existing period.
– Click to delete the existing period. - Add Rows
 – Click to bring up the Add Stresses dialog.
– Click to bring up the Add Stresses dialog. - Delete Rows
 – Click to bring up a dialog with three options:
– Click to bring up a dialog with three options:
- Delete from All Periods – Click to delete matching stresses from all periods.
- Delete from Just This Period – Click to delete matching stresses from just this period.
- Plot All Periods
 – Click to bring up the XY Series Editor dialog. Requires that a cell be selected in the table.
– Click to bring up the XY Series Editor dialog. Requires that a cell be selected in the table. - Open Time Series
 – Click to bring up the
– Click to bring up the - Filter on Selected Cells
 – Click to turn on filtering on the selected cells.
– Click to turn on filtering on the selected cells.
- Periods drop-down – Use the Increment Up and Down
- Table – Allows the manual input of different variables for the MAW Package.
- WELLNO – A value that defines the reach number associated with the specified PERIOD data.
- MAWSETTING – Information that is linked to keywords and values.
- VALUE1 – Value to be entered in relation to the specific project.
- VALUE2 – Value to be entered in relation to the specific project.
- VALUE3 – Value to be entered in relation to the specific project.
Water Mover (MVR) Package
The Water Mover (MVR) Package dialog is accessed by double-clicking on the MVR package under a MODFLOW 6 simulation in the Project Explorer. It contains the following sections and options:
- Sections list – A list of sections that can be turned on or off:
- Comments – Turn on to make the Comments section visible.
- Options – Turn on to make the Options section visible.
- Periods – Turn on to make the Periods section visible.
- Comments section – Enter general alphanumeric comments. Comments entered here get written at the top of the file, preceded by a '#' symbol.
- Options section – Temporal options and settings:
- Auxiliary Variables... – Click to bring up the Auxiliary Variables dialog.
- Time Series... – Click to bring up the Time Series Files dialog.
- Observations... – Click to bring up the Observation Files dialog.
- Use auxiliary variable as multiplier (AUXMULTNAME) – Name of auxiliary variable to be used as multiplier o MVR conductance.
- Allow boundary names (BOUNDNAMES) – Turn on to allow boundary names to be included in the list of MVR cells.
- Print input to listing file (PRINT_INPUT) – Turn on to write the list of MVR information to the listing file immediately after it is read.
- Print flows to listing file (PRINT_FLOWS) – Turn on to write the list of MVR flow rates to the listing file for every stress period time step in which "BUDGET PRINT" is specified in Output Control.
- Save flows to budget file (SAVE_FLOWS) – Turn on to write MVR flow terms to the file specified with "BUDGET FILEOUT" in Output Control.
- Use with Water Mover (MVR) package (MOVER) – Turn on to allows this instance of the Water Mover Package to be used with the Water Mover (MVR) Package.
- Periods section – Contains the following:
- Period drop-down – Use the Increment Up and Down
 buttons to select the desired period.
buttons to select the desired period. - Define Period
 – If no period is defined, click to make the spreadsheet editable.
– If no period is defined, click to make the spreadsheet editable. - Delete Period
 – Click to delete the existing period.
– Click to delete the existing period. - Add Rows
 – Click to bring up the GMS dialog and input values into the layer, row, column, and Q table found in the Periods section.
– Click to bring up the GMS dialog and input values into the layer, row, column, and Q table found in the Periods section. - Delete Rows
 – Click to bring up a dialog with three options:
– Click to bring up a dialog with three options:
- Delete from All Periods – Click to delete matching stresses from all periods.
- Delete from Just This Period – Click to delete matching stresses from just this period.
- Plot All Periods
 – Click to bring up the XY Series Editor dialog. Requires that a cell be selected in the table.
– Click to bring up the XY Series Editor dialog. Requires that a cell be selected in the table. - Open Time Series
 – Click to bring up the
– Click to bring up the - Filter on Selected Cells
 – Click to turn on filtering on the selected cells.
– Click to turn on filtering on the selected cells.
- Table – Options include:
- PNAME1 – The name of a package that may be included in a subsequent stress period block.
- ID1 – Identifies the provider.
- PNAME2 – Represents the package name for the receiver.
- ID2 – The identifier for the receiver.
- MVRTYPE – Is the character that represents the method for determining how much water will be moved.
- VALUE – Is used in an equation to determine how much water will be moved.
- Table – Options include:
- Period drop-down – Use the Increment Up and Down
Observations (OBS) Utility
The Observations (OBS) Package dialog is accessed by double-clicking on the OBS package under a MODFLOW 6 simulation in the Project Explorer. It contains the following sections and options:
- Sections list – A list of sections that can be turned on or off:
- Comments – Turn on to make the Comments section visible.
- Options – Turn on to make the Options section visible.
- Observations – Turn on to make the Observations section visible.
- Options section contains the following:
- Specify number of significant digits written to output (DIGITS) –
- Print input to listing file (PRINT_INPUT) – Indicates that the list of information will be written to the listing file immediately after it is read.
- Observations section – Allows the entering of specific files into the given text box.
- Add File
 – Click to edit and add a file.
– Click to edit and add a file. - Delete File
 – Click to delete the existing file.
– Click to delete the existing file.
- Observations table: – Enables the entering of observation information when a new file has been added.
- OBSNAME – Name of the observation.
- OBSTYPE – Type of the observation file being used.
- LAY1 – Identifier for the first layer.
- ROW1 – Identifier for the first row.
- COL1 – Identifier for the first column.
- LAY2 – Identifier for the second layer.
- ROW2 – Identifier for the second row.
- COL2 – Identifier for the second column.
- Add Rows... – Allows the inserting of additional rows into the Observations table.
- Observations table: – Enables the entering of observation information when a new file has been added.
- Add File
Output Control (OC) Package
The Output Control (OC) Package dialog is accessed by double-clicking on the OC package under a MODFLOW 6 simulation in the Project Explorer. It contains the following sections and options:
- Sections list – A list of sections that can be turned on or off:
- Comments – Turn on to make the Comments section visible.
- Options – Turn on to make the Options section visible.
- Periods – Turn on to make the Periods section visible. This section is on by default.
- Comments section – Enter general alphanumeric comments. Comments entered here get written at the top of the file, preceded by a '#' symbol.
- Options section contains the following:
- BUDGET FILEOUT: – Allows the specification of a file to which desired flow terms will be written.
- HEAD FILEOUT: – Output file to write head information.
- HEAD PRINT_FORMAT: – When turned on, allows you to specify the format to print to the listing file. Options include:
- GENERAL – Prints in the general format to the listing file
- EXPONENTIAL – Prints in exponential format to the listing file.
- FIXED – Prints in a fixed format to the listing file.
- SCIENTIFIC – Prints in a scientific format to the listing file.
- COLUMNS – The number of columns for writing data.
- WIDTH – The width used to write each number
- DIGITS – The number of digits used for writing each number.
- Periods section – Contains the following:
- Add Rows
 – Click to bring up the GMS dialog and input values into the layer, row, column, and Q table found in the Periods section.
– Click to bring up the GMS dialog and input values into the layer, row, column, and Q table found in the Periods section. - Preset output – Allows choosing which time periods you wish to output information. Options include:
- At every time step – Output information at every time step.
- At last time step of each stress period – Output information at the last time step of each stress period.
- User specified – Allows user to choose the output settings manually which are entered into a given table.
- Table – Contains the following options:
- PERIOD – Indicates for which PERIOD the information will be saved.
- PRINT/SAVE – Indicates which stress period the information will be printed or saved on.
- RTYPE – This is the type of information (BUDGET/HEAD) to save or print.
- OCSETTING – Indicates which steps the data will be saved for.
- FREQUENCY/STEPS – Indicates which time step frequency or STEPS for which information will be saved.
- Table – Contains the following options:
- Add Rows
Recharge (RCH) Package
The Recharge (RCH) Package dialog is accessed by double-clicking on the RCH package under a MODFLOW 6 simulation in the Project Explorer. It contains the following sections and options:
- Sections list – A list of sections that can be turned on or off:
- Comments – Turn on to make the Comments section visible.
- Options – Turn on to make the Options section visible.
- Periods – Turn on to make the Periods section visible. This section is on by default.
- Comments section – Enter general alphanumeric comments. Comments entered here get written at the top of the file, preceded by a '#' symbol.
- Options section – Temporal options and settings:
- Auxiliary Variables... – Click to bring up the Auxiliary Variables dialog.
- Time-Array Series Files – Click to bring up the Time-Array Series Files dialog.
- Observations... – Click to bring up the Observation Files dialog.
- Read as arrays (READASARRAYS) – Click to specify to use array-based input in the RCH package.
- Do not reassign to underlying cell if cell is inactive (FIXED_CELL) – Click to indicate that recharge will not be reassigned to a cell underlying the cell specified in the list if the specified cell is inactive.
- Use auxiliary variable as multiplier (AUXMULTNAME) – Name of auxiliary variable to be used as multiplier of recharge.
- Print input to listing file (PRINT_INPUT) – Turn on to write the list of recharge information to the listing file immediately after it is read.
- Print flows to listing file (PRINT_FLOWS) – Turn on to write the list of recharge flow rates to the listing file for every stress period time step in which "BUDGET PRINT" is specified in Output Control.
- Save flows to budget file (SAVE_FLOWS) – Turn on to write recharge flow terms to the file specified with "BUDGET FILEOUT" in Output Control.
- Periods section – Contains the following:
- Table – Contains two tabs:
- IRCH – The layer number that defines the layer in the column where recharge is applied and can only be applied if READASARRAYS is on in the OPTIONS section.
- UNDEFINED – Indicates that there are no definite variables to be applied.
- CONSTANT – If "Constant" is selected from the drop-down, enter a decimal value in the Constant field to be applied to all cells in the layer(s).
- ARRAY – If "Array" is selected from the drop-down, enter an integer in the factor: field to be multiplied to the array after it is read.
- TIME_ARRAY SERIES – Is not supported for IRCH.
- RECHARGE – The recharge flux rate.
- UNDEFINED – Indicates that there are no definite variable to be applied.
- CONSTANT – If "Constant" is selected from the drop-down, enter a decimal value in the Constant field to be applied to all cells in the layer(s).
- ARRAY – If "Array" is selected from the drop-down, enter an integer in the factor: field to be multiplied to the array after it is read.
- TIME_ARRAY SERIES – If "Time-Array Series" is selected from the drop-down, indicate which Time-Array Series is being applied in the Series: field.
- IRCH – The layer number that defines the layer in the column where recharge is applied and can only be applied if READASARRAYS is on in the OPTIONS section.
River (RIV) Package
The River (RIV) Package dialog is accessed by double-clicking on the WEL package under a MODFLOW 6 simulation in the Project Explorer. It contains the following sections and options:
- Sections list – A list of sections that can be turned on or off:
- Comments – Turn on to make the Comments section visible.
- Options – Turn on to make the Options section visible.
- Periods – Turn on to make the Periods section visible.
- Comments section – Enter general alphanumeric comments. Comments entered here get written at the top of the file, preceded by a '#' symbol.
- Options section – Temporal options and settings:
- Auxiliary Variables... – Click to bring up the Auxiliary Variables dialog.
- Time Series... – Click to bring up the Time Series Files dialog.
- Observations... – Click to bring up the Observation Files dialog.
- Use auxiliary variable as multiplier (AUXMULTNAME) – Name of auxiliary variable to be used as multiplier of riverbed conductance.
- Allow boundary names (BOUNDNAMES) – Turn on to allow boundary names to be included in the list of river cells.
- Print input to listing file (PRINT_INPUT) – Turn on to write the list of river information to the listing file immediately after it is read.
- Print flows to listing file (PRINT_FLOWS) – Turn on to write the list of river flow rates to the listing file for every stress period time step in which "BUDGET PRINT" is specified in Output Control.
- Save flows to budget file (SAVE_FLOWS) – Turn on to write river flow terms to the file specified with "BUDGET FILEOUT" in Output Control.
- Use with Water Mover (MVR) package (MOVER) – Turn on to allows this instance of the River Package to be used with the Water Mover (MVR) Package.
- Periods section – Contains the following:
- Period drop-down – Use the Increment Up and Down
 buttons to select the desired period.
buttons to select the desired period. - Define Period
 – If no period is defined, click to make the spreadsheet editable.
– If no period is defined, click to make the spreadsheet editable. - Delete Period
 – Click to delete the existing period.
– Click to delete the existing period. - Add Rows
 – Click to bring up the GMS dialog and input values into the layer, row, column, and Q table found in the Periods section.
– Click to bring up the GMS dialog and input values into the layer, row, column, and Q table found in the Periods section. - Delete Rows
 – Click to bring up a dialog with three options:
– Click to bring up a dialog with three options:
- Delete from All Periods – Click to delete matching stresses from all periods.
- Delete from Just This Period – Click to delete matching stresses from just this period.
- Plot All Periods
 – Click to bring up the XY Series Editor dialog. Requires that a cell be selected in the table.
– Click to bring up the XY Series Editor dialog. Requires that a cell be selected in the table. - Open Time Series
 – Click to bring up the
– Click to bring up the - Filter on Selected Cells
 – Click to turn on filtering on the selected cells.
– Click to turn on filtering on the selected cells.
- Period drop-down – Use the Increment Up and Down
- Table – Options include:
- LAY – Represents which layer within the module to which the chosen well will be assigned.
- ROW – Represents which row within the module to which the chosen well will be assigned.
- COL – Represents which column within the module to which the chosen well will be assigned.
- STAGE – Variable that represents the head in the river.
- COND – Variable that represents the riverbed hydraulic conductance.
- RBOT – Variable that represents the elevation of the bottom of the riverbed.
Streamflow Routing (SFR) Package
The Streamflow Routing (SFR) Package dialog is accessed by double-clicking on the SFR package under a MODFLOW 6 simulation in the Project Explorer. It contains the following sections and options:
- Sections list – A list of sections that can be turned on or off:
- Comments – Turn on to make the Comments section visible.
- Options – Turn on to make the Options section visible.
- Data – Turn on to make the Data section visible. This section is on by default.
- Comments section – Enter general alphanumeric comments. Comments entered here get written at the top of the file, preceded by a '#' symbol.
- Options section – Temporal options and settings:
- Auxiliary Variables... – Click to bring up the Auxiliary Variables dialog.
- Time Series... – Click to bring up the Time Series Files dialog.
- Observations... – Click to bring up the Observation Files dialog.
- Options section – Temporal options and settings:
- BOUNDNAMES – If turned on, indicates that the list of streamflow routing cells will be provided with the associative boundary names.
- PRINT_INPUT – If turned on, indicates that the list of streamflow routing information will be written to the listing file after it is read.
- PRINT_FLOWS – If turned on, indicates that a list of streamflow routing flow rates will be printed to the listing file.
- SAVE_FLOWS – If turned on, indicates that the streamflow routing flow terms will be written to a specified file.
- STAGE FILEOUT – Indicates that the record corresponds to a specific stage. Also allows the written indication of stage information.
- BUDGET FILEOUT – Allows the specification of a file to which desired flow terms will be written.
- MOVER – When turned on, indicates that the Streamflow Routing (SFR) Package, in this instance can be used in collaboration with the Water Mover (MVR) Package.
- MAXIMUM_ITERATIONS – Allows the written indication of the maximum number of Streamflow Routing NewtonRaphson iterations allowed for a reach.
- MAXIMUM_DEPTH_CHANGE – Allows the written indication of the depth closure tolerance.
- UNIT_CONVERSION – A conversion factor that is used in calculating stream depth.
- Data section – Contains the following:
- Periods drop-down – Use the Increment Up and Down
 buttons to select the desired period.
buttons to select the desired period. - Define Period
 – If no period is defined, click to make the spreadsheet editable.
– If no period is defined, click to make the spreadsheet editable. - Delete Period
 – Click to delete the existing period.
– Click to delete the existing period. - Add Rows
 – Click to bring up the Add Stresses dialog.
– Click to bring up the Add Stresses dialog. - Delete Rows
 – Click to bring up a dialog with three options:
– Click to bring up a dialog with three options:
- Delete from All Periods – Click to delete matching stresses from all periods.
- Delete from Just This Period – Click to delete matching stresses from just this period.
- Plot All Periods
 – Click to bring up the XY Series Editor dialog. Requires that a cell be selected in the table.
– Click to bring up the XY Series Editor dialog. Requires that a cell be selected in the table. - Open Time Series
 – Click to bring up the
– Click to bring up the - Filter on Selected Cells
 – Click to turn on filtering on the selected cells.
– Click to turn on filtering on the selected cells.
- Periods drop-down – Use the Increment Up and Down
- Table – Allows the manual input of different variables for the SFR Package.
- RNO – A value that defines the reach number associated with the specified PERIOD data.
- SFRSETTING – Information that is linked to keywords and values.
- VALUE1 – Value to be entered in relation to the specific project.
- VALUE2 – Value to be entered in relation to the specific project.
Storage (STO) Package
The Storage (STO) Package dialog is accessed by double-clicking on the STO package under a MODFLOW 6 simulation in the Project Explorer. It contains the following sections and options:
- Sections list – A list of sections that can be turned on or off:
- Comments – Turn on to make the Comments section visible.
- Options – Turn on to make the Options section visible.
- GridData – Turn on to make the GridData section visible. This section is on by default.
- Comments section – Enter general alphanumeric comments. Comments entered here get written at the top of the file, preceded by a '#' symbol.
- Options section – Contains the following:
- Save flows to budget file (SAVE_FLOWS) – Turn on to write cell-by-cell flow terms to the file specified with "BUDGET SAVE FILE" in Output Control.
- Treat SS array as storage coefficient, not specific storage (STORAGECOEFFICIENT) – Indicates that the SS array is read as storage coefficient and not as specific storage.
- GridData section – Contains a number of tabs, including:
- ICONVERT – Helps specify whether or not a cell is convertible for the storage calculation.
- SS – Represents specific storage.
- SY – Represents the specific field.
- Layered – When this is turned on, through use of the increment up and down buttons, it helps indicate the layers in which confined and unconfined storage is used (if "Array" is selected from the drop-down).
- Array &ndah; If "Array" is selected from the drop-down, enter an integer in the factor: field to be multiplied to the array after it is read.
- Constant – If "Constant" is selected from the drop-down, enter a decimal value in the Constant field to be applied to all cells in the layer(s).
- Dataset to Array... – Allows you to select the data set to apply.
Unsaturated Zone Flow (UZF) Package
The Unsaturated Zone Flow (UZF) Package dialog is accessed by double-clicking on the WEL package under a MODFLOW 6 simulation in the Project Explorer. It contains the following sections and options:
- Sections list – A list of sections that can be turned on or off:
- Comments – Turn on to make the Comments section visible.
- Options – Turn on to make the Options section visible.
- Data – Turn on to make the Data section visible. This section is on by default.
- Comments section – Enter general alphanumeric comments. Comments entered here get written at the top of the file, preceded by a '#' symbol.
- Options section – Temporal options and settings:
- Auxiliary Variables... – Click to bring up the Auxiliary Variables dialog.
- Time Series... – Click to bring up the Time Series Files dialog.
- Observations... – Click to bring up the Observation Files dialog.
- AUXMULTNAME – The name of the auxiliary variable.
- BOUNDNAMES – If turned on, indicates that the list of UZF cells will be provided with the associative boundary names.
- PRINT_INPUT – If turned on, indicates that the list of UZF information will be written to the listing file after it is read.
- PRINT_FLOWS – If turned on, indicates that a list of UZF flow rates will be printed to the listing file.
- SAVE_FLOWS – If turned on, indicates that the UZF flow terms will be written to a specified file.
- BUDGET FILEOUT – Allows the specification of a file to which desired flow terms will be written.
- MOVER – When turned on, indicates that the Unsaturated Zone Flow (UZF) Package, in this instance can be used in collaboration with the Water Mover (MVR) Package.
- SIMULATE_ET – If turned on, this indicates that ET will be simulated.
- LINEAR_GWET – If turned on, indicates that groundwater ET will be simulated.
- SQUARE_GWET – If turned on, indicates that groundwater ET will be simulated by assuming a constant ET rate.
- SIMULATE_GWSEEP – If turned on, indicates that groundwater discharge to land surface will be simulated.
- UNSAT_ETWC – If turned on, indicates that ET in the unsaturated zone will be simulated as a function of the specified PET rate.
- UNSAT_ETAE – If turned on, indicates that ET in the unsaturated zone will be simulated simulated using a capillary pressure based formulation.
- Data section – Contains the following:
- Periods drop-down – Use the Increment Up and Down
 buttons to select the desired period.
buttons to select the desired period. - Define Period
 – If no period is defined, click to make the spreadsheet editable.
– If no period is defined, click to make the spreadsheet editable. - Delete Period
 – Click to delete the existing period.
– Click to delete the existing period. - Add Rows
 – Click to bring up the Add Stresses dialog.
– Click to bring up the Add Stresses dialog. - Delete Rows
 – Click to bring up a dialog with three options:
– Click to bring up a dialog with three options:
- Delete from All Periods – Click to delete matching stresses from all periods.
- Delete from Just This Period – Click to delete matching stresses from just this period.
- Plot All Periods
 – Click to bring up the XY Series Editor dialog. Requires that a cell be selected in the table.
– Click to bring up the XY Series Editor dialog. Requires that a cell be selected in the table. - Open Time Series
 – Click to bring up the
– Click to bring up the - Filter on Selected Cells
 – Click to turn on filtering on the selected cells.
– Click to turn on filtering on the selected cells.
- Periods drop-down – Use the Increment Up and Down
- Table – Allows the manual input of different variables for the UZF Package.
- IUZNO – An integer value that defines the UZF cell number associated with the specified PERIOD data on the line.
- FINF – A value that defines the applied infiltration rate of the UZF cell.
- PET – A value that defines the ET rate of the UZF cell and specified GWF cell.
- EXDP – A value that defines the ET extinction depth of the UZF cell.
- EXTWC – A value that defines the amount of water removed from the UZF cell through evapotranspiration.
- HA – A value that defines the amount of potential air that enters the UZF cell.
- HROOT – A value that defines the root potential of the UZF cell.
- ROOTACT – A value that defines how much root activity exists in the UZF cell.
Well (WEL) Package
The Well (WEL) Package dialog is accessed by double-clicking on the WEL package under a MODFLOW 6 simulation in the Project Explorer. It contains the following sections and options:
- Sections list – A list of sections that can be turned on or off:
- Comments – Turn on to make the Comments section visible.
- Options – Turn on to make the Options section visible.
- Periods – Turn on to make the Periods section visible.
- Comments section – Enter general alphanumeric comments. Comments entered here get written at the top of the file, preceded by a '#' symbol.
- Options section – Temporal options and settings:
- Auxiliary Variables... – Click to bring up the Auxiliary Variables dialog.
- Time Series... – Click to bring up the Time Series Files dialog.
- Observations... – Click to bring up the Observation Files dialog.
- Use auxiliary variable as multiplier (AUXMULTNAME) – Name of auxiliary variable to be used as multiplier of well flow rate.
- Allow boundary names (BOUNDNAMES) – Turn on to allow boundary names to be included in the list of well cells.
- Print input to listing file (PRINT_INPUT) – Turn on to write the list of well information to the listing file immediately after it is read.
- Print flows to listing file (PRINT_FLOWS) – Turn on to write the list of well flow rates to the listing file for every stress period time step in which "BUDGET PRINT" is specified in Output Control.
- Save flows to budget file (SAVE_FLOWS) – Turn on to write well flow terms to the file specified with "BUDGET FILEOUT" in Output Control.
- Use with Water Mover (MVR) package (MOVER) – Turn on to allows this instance of the Well Package to be used with the Water Mover (MVR) Package.
- Periods section – Contains the following:
- Period drop-down – Use the Increment Up and Down
 buttons to select the desired period.
buttons to select the desired period. - Define Period
 – If no period is defined, click to make the spreadsheet editable.
– If no period is defined, click to make the spreadsheet editable. - Delete Period
 – Click to delete the existing period.
– Click to delete the existing period. - Add Rows
 – Click to bring up the GMS dialog and input values into the layer, row, column, and Q table found in the Periods section.
– Click to bring up the GMS dialog and input values into the layer, row, column, and Q table found in the Periods section. - Delete Rows
 – Click to bring up a dialog with three options:
– Click to bring up a dialog with three options:
- Delete from All Periods – Click to delete matching stresses from all periods.
- Delete from Just This Period – Click to delete matching stresses from just this period.
- Plot All Periods
 – Click to bring up the XY Series Editor dialog. Requires that a cell be selected in the table.
– Click to bring up the XY Series Editor dialog. Requires that a cell be selected in the table. - Open Time Series
 – Click to bring up the
– Click to bring up the - Filter on Selected Cells
 – Click to turn on filtering on the selected cells.
– Click to turn on filtering on the selected cells.
- Period drop-down – Use the Increment Up and Down
- Table – Allows the manual input of the placement and rate of any wells placed within the module.
- LAY – Represents which layer within the grid to which the chosen well will be assigned.
- ROW – Represents which row within the grid to which the chosen well will be assigned.
- COL – Represents which column within the grid to which the chosen well will be assigned.
- Q – Represents the volumetric well rate at which the recharge (positive value) and discharge (negative value) of the well will be.
ZONE FILE
The ZONE FILE dialog is accessed by double-clicking on the ZONE FILE package under a MODFLOW 6 simulation in the Project Explorer. It contains the following sections and options:
- Comments – Turn on to make the Comments section visible.
- GridData – Turn on to make the GridData section visible. This section is on by default.
- Comments section – Enter general alphanumeric comments. Comments entered here get written at the top of the file, preceded by a '#' symbol.
- GridData section – Contains one tab (IZONE):
- Layered – Provides an array for each layer of the grid.
- If "Constant" is selected from the drop-down, enter a decimal value in the Constant field to be applied to all cells in the top model layer.
- If "Array" is selected from the drop-down, a user-editable array appears below the drop-down. Enter a decimal Factor value to the right of the drop-down. The individual elements of the array are multiplied by the factor value after they are read.
- Dataset to Array... – Click to open the Select Dataset dialog. Select the desired database(s) in this dialog.
Groundwater Flow (GWF) Model Name File
The Groundwater Flow (GWF) Model Name File dialog is accessed by double-clicking on the GWF_Model under a MODFLOW 6 simulation in the Project Explorer. It contains the following sections and options:
- Sections list – A list of sections that can be turned on or off:
- Comments – Turn on to make the Comments section visible.
- Options – Turn on to make the Options section visible.
- Packages – Turn on to make the Packages section visible.
- Comments section – Enter general alphanumeric comments. Comments entered here get written at the top of the file, preceded by a '#' symbol.
- Options section – Temporal options and settings:
- Output listing file (LIST) – When turned on, indicates which file is in the output listing file.
- Print all model package input to listing file (PRINT_INPUT) – Turn on to write the list of information to the listing file immediately after it is read.
- Save model package flows to budget file (SAVE_FLOWS) – Turn on to write flow terms to the file specified with "BUDGET FILEOUT" in Output Control.
- Activate Newton-Raphson formulation for groundwater flow (NEWTON) – When turned on, this selection allows the utilization of the Newton-Raphson formulation as opposed to the standard used in most previous MODFLOW versions.
- Under-relax computed heads that are below cell bottom elevations (UNDER_RELAXATION) – When turned on, it helps define the nonlinear under-relaxation schemes used.
- Packages – Allows the indication of specific file and project details for the model package.
- ftype – Represents the file type.
- fname – Represents the file name.
- pname – Represents the package's name and cannot be altered in this dialog.
Source/Sink Dialog
The Source/Sink Dialog is accessed by selecting a cell, right-clicking and choosing the option MODFLOW 6 GWF_Model- Cell Properties... in the right-click menu provided.
- Packages: section – Provides a list of active packages within the module to choose and select depending on desired outcome.
- Periods section – Contains the following:
- Period drop-down – Use the Increment Up and Down
 buttons to select the desired period.
buttons to select the desired period. - Define Period
 – If no period is defined, click to make the spreadsheet editable.
– If no period is defined, click to make the spreadsheet editable. - Delete Period
 – Click to delete the existing period.
– Click to delete the existing period. - Add Rows
 – Click to bring up the Add Stresses dialog.
– Click to bring up the Add Stresses dialog. - Delete Rows
 – Click to bring up a dialog with three options:
– Click to bring up a dialog with three options:
- Delete from All Periods – Click to delete matching stresses from all periods.
- Delete from Just This Period – Click to delete matching stresses from just this period.
- Plot All Periods
 – Click to bring up the XY Series Editor dialog. Requires that a cell be selected in the table.
– Click to bring up the XY Series Editor dialog. Requires that a cell be selected in the table. - Open Time Series
 – Only available if a time series has previously been defined, and the time series is specifically called in the Head column. For example, if a time series named "ts_1" is defined, enter "ts_1" in the Head column of the appropriate row. Click to bring up the
– Only available if a time series has previously been defined, and the time series is specifically called in the Head column. For example, if a time series named "ts_1" is defined, enter "ts_1" in the Head column of the appropriate row. Click to bring up the - Filter on Selected Cells
 – Click to turn on filtering on the selected cells.
– Click to turn on filtering on the selected cells.
- Period drop-down – Use the Increment Up and Down
Table – Contains different information depending on the package chosen in the Packages: section. Options are as follows:
| Package | Table |
|---|---|
| CHD | LAY – Used to specify certain layers of the module.
ROW – Used to specify certain rows. COL – Used to specify certain columns. HEAD – Represents the head at the boundary. |
| DRN | LAY – Used to specify which layer is being applied.
ROW – Used to specify which row is being applied. COL – Used to specify which column is being applied. ELEV – Represents the elevation of the drain. COND – Represents the hydraulic conductance between the aquifer and the drain. |
| GHB | LAY – Used to specify certain layers of the module.
ROW – Used to specify which row is being applied. COL – Used to specify which column is being applied. BHEAD – Represents the boundary head. COND – Represents the hydraulic conductance between the aquifer cell and the boundary. |
| HFB | LAY1 – Represents the first of two chosen layers.
ROW1 – Represents the first of two chosen rows. COL1 – Represents the first of two chosen columns. LAY2 – Represents the second of two chosen layers. ROW2 – Represents the second of two chosen rows. COL2 – Represents the second of two chosen columns. HYDCHR – The hydraulic characteristic of the horizontal-flow barrier. When this variable is negative it multiplied by the conductance of two cells. |
| LAK | LAKENO_OUTLETNO – A value that defines the reach number associated with the specified PERIOD data.
SETTING – Information that is linked to keywords and values. VALUE1 – Value to be entered in relation to the specific project. VALUE2 – Value to be entered in relation to the specific project. |
| MAW | WELLNO – A value that defines the reach number associated with the specified PERIOD data.
MAWSETTING – Information that is linked to keywords and values. VALUE1 – Value to be entered in relation to the specific project. VALUE2 – Value to be entered in relation to the specific project. VALUE3 – Value to be entered in relation to the specific project. |
| RIV | LAY – Used to specify which row is being applied.
ROW – Used to specify which row is being applied. COL – Used to specify which column is being applied. STAGE – Variable that represents the head in the river. COND – Variable that represents the riverbed hydraulic conductance. RBOT – Variable that represents the elevation of the bottom of the riverbed. |
| SFR | RNO – A value that defines the reach number associated with the specified PERIOD data.
SFRSETTING – Information that is linked to keywords and values. VALUE1 – Value to be entered in relation to the specific project. VALUE2 – Value to be entered in relation to the specific project. |
| UZF | IUZNO – An integer value that defines the UZF cell number associated with the specified PERIOD data on the line.
FINF – A value that defines the applied infiltration rate of the UZF cell. PET – A value that defines the ET rate of the UZF cell and specified GWF cell. EXDP – A value that defines the ET extinction depth of the UZF cell. EXTWC – A value that defines the amount of water removed from the UZF cell through evapotranspiration. HA – A value that defines the amount of potential air that enters the UZF cell. HROOT – A value that defines the root potential of the UZF cell. ROOTACT – A value that defines how much root activity exists in the UZF cell. |
| WEL | LAY – Represents which layer within the grid to which the chosen well will be assigned.
ROW – Represents which row within the grid to which the chosen well will be assigned. COL – Represents which column within the grid to which the chosen well will be assigned. Q – Represents the volumetric well rate at which the recharge (positive value) and discharge (negative value) of the well will be. |
Date/Time Dialog
The Date/Time dialog allows setting the date and time for a number of different options through selecting the desired date from a calendar:
- The
 Left and
Left and  Right arrows allow the user to change to one month earlier or later (respectively).
Right arrows allow the user to change to one month earlier or later (respectively). - The month name at the top of the calendar is a drop-down menu allowing the user to select the desired month.
- The year at the top of the calendar allows the year to be changed up or down using the
 Increment Up/Down buttons.
Increment Up/Down buttons. - The time is either manually entered in "HH:MM AM/PM" format, or selected using the
 Increment Up/Down buttons.
Increment Up/Down buttons.
Auxiliary Variables Dialog
The Auxiliary Variables dialog is accessed by clicking Auxiliary Variables... in the Options section of many package dialogs. It is used to define an array of one or more auxiliary variable names. It contains the following sections and buttons:
- At the top is an unlabeled section listing all of the variables, one per line. Double-click on a variable name to rename it.
- Insert Row
 – Click to insert a row above the currently-selected row.
– Click to insert a row above the currently-selected row. - Add Row
 – Click to add a row below the currently-selected row.
– Click to add a row below the currently-selected row. - Delete Row
 – Click to delete the selected row.
– Click to delete the selected row. - Move Up
 – Move the selected row up.
– Move the selected row up. - Move Down
 – Move the selected row down.
– Move the selected row down.
Note that each variable name must be unique. If two or more variables share a name, variables added since opening the dialog will not be saved.
Time Series Files Dialog
The Time Series Files dialog is accessed by clicking Time Series Files... in the Options section of many of the package dialogs. It is used to define an array of one or more time series files. It contains the following sections and buttons:
- At the top is an unlabeled section listing all of the time series files, one per line.
- Double-click on the first field to see the full file path and name.
- Click Edit... to open the time series file.
- Insert Row
 – Click to insert a row above the currently-selected row.
– Click to insert a row above the currently-selected row. - Add Row
 – Click to add a row below the currently-selected row.
– Click to add a row below the currently-selected row. - Delete Row
 – Click to delete the selected row.
– Click to delete the selected row. - Move Up
 – Move the selected row up.
– Move the selected row up. - Move Down
 – Move the selected row down.
– Move the selected row down.
Observation Files Dialog
The Observation Files dialog is accessed by clicking Observations... in the Options section of many of the package dialogs. It is used to define an array of one or more observation files. It contains the following sections and buttons:
- At the top is an unlabeled section listing all of the observation files, one per line.
- Double-click on the first field to see the full file path and name.
- Click Edit... to open the Observations (OBS) Dialog.
- Insert Row
 – Click to insert a row above the currently-selected row.
– Click to insert a row above the currently-selected row. - Add Row
 – Click to add a row below the currently-selected row.
– Click to add a row below the currently-selected row. - Delete Row
 – Click to delete the selected row.
– Click to delete the selected row. - Move Up
 – Move the selected row up.
– Move the selected row up. - Move Down
 – Move the selected row down.
– Move the selected row down.
Time-Array Series Files Dialog
The Time-Array Series Files dialog is accessed by clicking Time Series Files... in the Options section of many package dialogs. It is used to define an array of one or more time-array series files. It contains the following sections and buttons:
- At the top is an unlabeled section listing all of the time-array series files, one per line.
- Double-click on the first field to see the full file path and name.
- Click Edit... to open the time-array series file.
- Insert Row
 – Click to insert a row above the currently-selected row.
– Click to insert a row above the currently-selected row. - Add Row
 – Click to add a row below the currently-selected row.
– Click to add a row below the currently-selected row. - Delete Row
 – Click to delete the selected row.
– Click to delete the selected row. - Move Up
 – Move the selected row up.
– Move the selected row up. - Move Down
 – Move the selected row down.
– Move the selected row down.
Time-Array Series Files Dialog
The Time-Array Series Files dialog is accessed by clicking Time Series Files... in the Options section of many package dialogs. It is used to define an array of one or more time-array series files. It contains the following sections and buttons:
- At the top is an unlabeled section listing all of the time-array series files, one per line.
- Double-click on the first field to see the full file path and name.
- Click Edit... to open the time-array series file.
- Insert Row
 – Click to insert a row above the currently-selected row.
– Click to insert a row above the currently-selected row. - Add Row
 – Click to add a row below the currently-selected row.
– Click to add a row below the currently-selected row. - Delete Row
 – Click to delete the selected row.
– Click to delete the selected row. - Move Up
 – Move the selected row up.
– Move the selected row up. - Move Down
 – Move the selected row down.
– Move the selected row down.
Add Stresses Dialog
The Add Stresses dialog is accessed by clicking Add Rows ![]() in the Periods section of several MODFLOW 6 package dialogs. It contains the following sections and options:
in the Periods section of several MODFLOW 6 package dialogs. It contains the following sections and options:
- Table – Table Options differ according to each package. See chart below.
- Number of rows to add – Use the Increment Up and Down
 buttons to select the desired number of rows to add.
buttons to select the desired number of rows to add.
- Add to section – Radio buttons with the following options:
- All defined periods – Select to add the rows to all defined periods.
- Only this period – Select to add the rows to only this period.
| Package | Add Stresses Dialog Table Options | ||
|---|---|---|---|
| CHD |
| ||
| DRN |
| ||
| GHB |
| ||
| HFB |
| ||
| LAK |
| ||
| MAW |
| ||
| RIV |
| ||
| SFR |
| ||
| UZF |
| ||
| WEL |
|
External Link
| GMS – Groundwater Modeling System | ||
|---|---|---|
| Modules: | 2D Grid • 2D Mesh • 2D Scatter Point • 3D Grid • 3D Mesh • 3D Scatter Point • Boreholes • GIS • Map • Solid • TINs • UGrids | |
| Models: | FEFLOW • FEMWATER • HydroGeoSphere • MODAEM • MODFLOW • MODPATH • mod-PATH3DU • MT3DMS • MT3D-USGS • PEST • PHT3D • RT3D • SEAM3D • SEAWAT • SEEP2D • T-PROGS • ZONEBUDGET | |
| Aquaveo | ||