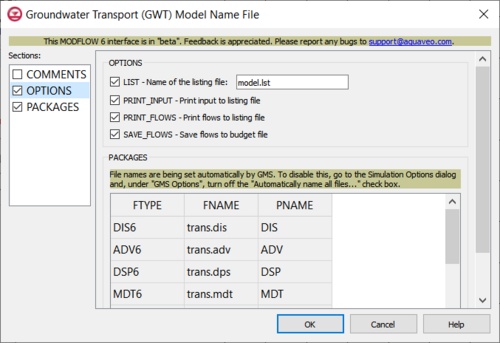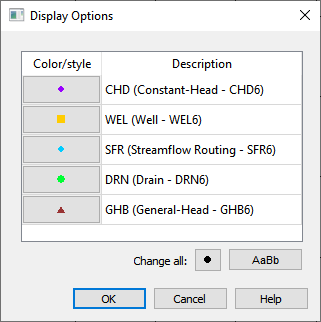GMS:MF6 GWT Model: Difference between revisions
From XMS Wiki
Jump to navigationJump to search
(Created page with "__NOINDEX__ {{Version GMS 10.6}} {{MODFLOW 6 Beta}} {{MODFLOW 6 Links}} File:MF6-GWT package.png|thumb|500px|right|The ''Groundwater Transport (GWT) Model Name File'' dialog...") |
|||
| Line 20: | Line 20: | ||
** ''pname'' – This column represents the pname values, which are the Project Explorer item names of the packages (these cannot be changed in the spreadsheet). | ** ''pname'' – This column represents the pname values, which are the Project Explorer item names of the packages (these cannot be changed in the spreadsheet). | ||
== | ==GWT Display Options== | ||
[[File:MF6-GWF-GWT Display Options.png|thumb|500px|right|The GWF/GWT ''Display Options'' dialog]] | [[File:MF6-GWF-GWT Display Options.png|thumb|500px|right|The GWF/GWT ''Display Options'' dialog]] | ||
The GWF/GWT ''Display Options'' dialog is accessed by right-clicking on a GWT model under a MODFLOW 6 simulation in the Project Explorer. It contains the following: | The GWF/GWT ''Display Options'' dialog is accessed by right-clicking on a GWT model under a MODFLOW 6 simulation in the Project Explorer. It contains the following: | ||
| Line 59: | Line 59: | ||
***''Writing System'' – This drop-down contains a list of different writing systems that the font settings can be applied to. The "Any" option will allow for the font settings to be applied to any potential writing system. | ***''Writing System'' – This drop-down contains a list of different writing systems that the font settings can be applied to. The "Any" option will allow for the font settings to be applied to any potential writing system. | ||
***''Sample'' – This box displays a preview sample of what the font will look like. | ***''Sample'' – This box displays a preview sample of what the font will look like. | ||
==Related Topics== | ==Related Topics== | ||