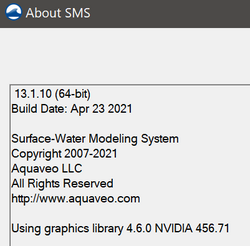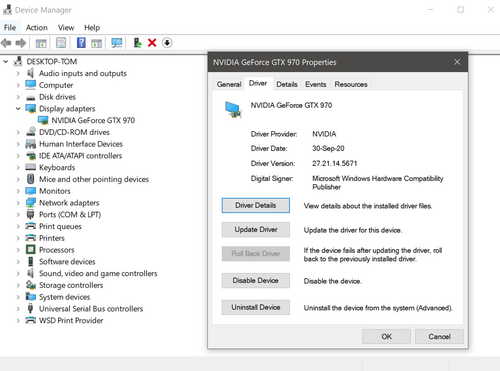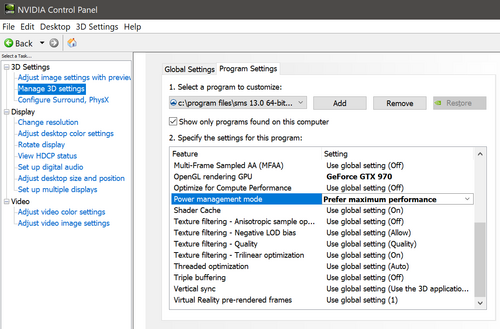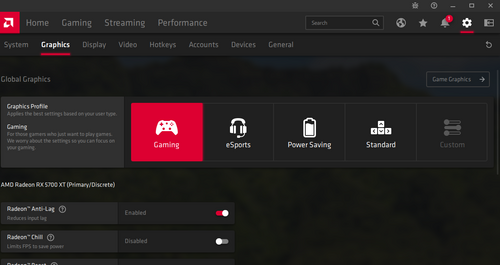Graphics Card Troubleshooting
XMS (WMS, GMS, or SMS) use OpenGL for rendering graphics. OpenGL is a graphics standard, but each implementation is maintained by individual graphics card companies. Different graphics cards and drivers support different versions of the OpenGL standard. XMS currently uses features up to version 1.5 of OpenGL (as of January 2020, version 4.6 was the most recent version).
Some graphics cards, as well as remote desktop, do not support functionality through OpenGL version 1.5. This is mostly a problem with older integrated graphics cards, in particular those manufactured by Intel. This page will give some ideas on troubleshooting these problems. The best solution is to get a graphics card that supports later versions of OpenGL. This provides improved performance as well as access all the features of XMS.
Graphics Card and Display Issues Troubleshooting Guide
There are a number of display issues that can arise with XMS. Most common are problems with one or more of the following:
- Transparency
- Functional surface
- Texture mapping
- Film loops
- Contours
The causes behind display issues can be divided into the following categories:
- Issue related to remote desktop or virtual machine
- Integrated graphics used instead of discrete graphics
- Bug in graphics drivers
- Limitation of integrated graphics
- Bug in XMS affecting all hardware configurations
- Bug in XMS affecting specific hardware configurations
Since hardware configurations vary and operating systems change over time, the information here is a general workflow used for troubleshooting.
- Remote and Virtual Machine issues – Check if XMS is being run locally or if virtual machine/remote desktop are used to rule out Category A.
- Versioning – Go to Help | About to note the XMS version, build date, and graphics library used.
- Try to rule out Categories E and F – Run XMS in Software Graphics Mode. If the issue is resolved in Software Graphics Mode, then the issue is related to Categories B - D.
- Try to rule out Category B – Go to Device Manager for the Display Adapter. If the driver information/version for the discrete graphics matches what is shown in Help | About, then XMS is using the discrete graphics. If not, go to Step 6 to ensure XMS is using discrete graphics.
- Update graphics drivers – Whether or not the system has discrete graphics, updating graphics driver will solve some display problems. If the machine already has nVidia or AMD software installed, drivers can be updated through those programs. Otherwise, click the “Update Driver” button (shown in dialog in Step 4) or Google “GraphicsCard Driver Download” using the graphics card model in place of GraphicsCard. Exercise caution with the links being clicked on. Be sure to click on official AMD, nVidia, or computer manufacturer websites. Avoid 3rd party utilities that offer to optimize the system or install adware/spyware.
- Set system to use discrete graphics – Change settings to ensure XMS always utilizes discrete graphics. Many systems, especially laptops, default to power saving modes where programs utilize integrated graphics even if the machine has discrete graphics. How to change settings varies by machine.
- For nVidia cards
- Run “nVidia Control Panel.” If not installed, Google “nVidia Control Panel” to download and install.
- Go to “Manage 3D Settings” and click on the “Program Settings” tab.
- Add/Select each XMS program. Browse to the actual XMS exe in Program Files if it the program doesn’t appear in the list.
- On some systems, the options are simple: Power Save vs. Performance (or similar language.) Select “Performance.” If there is a list of options (like the image below), look for OpenGL, select the graphics card, and click Apply. Most often this is sufficient. If not, experiment with the other settings.
- For AMD Cards
- Run “AMD Radeon Software.” If not installed, Google “AMD Radeon Software” to download and install.
- Go to “Graphics” and select “Standard” or “Gaming” modes. This should set programs to use discrete graphics. Since AMD software and cards vary, experiment with the various settings. Also, if working with a laptop, a balance of performance/battery life may be desired.
- For nVidia cards
- Reporting Bugs – If Categories A–D have been ruled out, determine if the issue is machine-specific. If reproducible, report to Aquaveo's support team.
Remote Desktop
XMS (WMS, GMS, or SMS) will have reduced capability when running a remote desktop.
Since remote desktop only supports OpenGL version 1.1 not all of the features of XMS may be available.
- One solution is to use a different remote control software that utilizes the graphics card of the computer being used. www.logmein.com has free and paid versions of remote desktop that behave better with XMS. RealVNC is a program that does this and can be purchased at a reasonable cost. There is a free version but it has not been tested with the XMS software. See VNC Homepage for more information.
- Another solution is to use the Mesa software rendering option available in the application's graphic preferences. See the section below on OpenGL Graphics Dialogs for discussion of this option.
Parallels Desktop for Mac
XMS has reduced capability when running in a pure virtual PC through Parallels Desktop for Mac. Although Parallels version 6.0 provides OpenGL version 2.1 support (instead of OpenGL version 1.1) when "Enable 3D acceleration" is selected in the virtual machine's hardware configuration, the Parallels virtual video card adapter does not render all XMS graphics correctly. The solution is to use the Mesa software rendering option available in XMS's graphic preferences. See the section below on OpenGL Graphics Dialogs for discussion of this option.
If running XMS in a virtual PC utilizing a Boot Camp partition then Parallels uses the actual graphics card installed in the Mac. See the sections below regarding graphics card issues.
OpenGL Graphics Dialogs
XMS (post WMS 8.2, GMS 7.0 onward, and SMS 10.1 onward) have dialogs that allow the selection of OpenGL support. The choice is between the system default library and the Mesa software library. The system default can change based upon current conditions such as a remote login. Not all system defaults support all needed graphics functionality. Therefore Mesa is provided for better functionality at a potential reduction in speed. However, Mesa may produce poor images when printing. This trade off can be made in the graphics dialog found in preferences. The dialog provides 4 options so that on subsequent runs XMS will:
- Ask which graphics library to use if the system does not support all OpenGL functionality needed by XMS. This option is initially set and gives the following options:
- Autoselect the Mesa software library for this run if the system default does not support all functionality. XMS will not prompt on subsequent runs. It will just check support and select a library.
- Use the system default library on this run (and on future runs if the "Do not ask again" box is checked).
- Use the Mesa software library on this run (and on future runs if the "Do not ask again" box is checked).
- Autoselect the Mesa software library if the system default does not support all functionality.
- Always use the system default library.
- Always use the Mesa software library.
Determining Graphics Card Manufacturer
Always download and install the latest drivers from the graphics card vendor. Graphics card problems are often due to using the wrong or outdated drivers. A simple diagnostic program such as DxDiag can be used to determine the computer's hardware, operating system, and graphics card. To use the DxDiag program:
- Select Start.
- Choose Run.
- Type "dxdiag" in the box and click OK.
- Click Yes to the prompt, and the program will begin running.
- Select the Display tab and the Name listed under the "Device" section is the name of the graphics card.
Another method:
- Right-click on the desktop and select Properties.
- In the Display Properties dialog, click on the Settings tab.
- The video card manufacturer and chipset is shown below the "Display:" line.
- Look for the names NVIDIA, ATI, Intel, Matrox, SiS, S3, etc.
Updating Laptop Graphics Card Drivers
If using a laptop, visit the laptop manufacturer's website (Dell, HP or Compaq, Toshiba, Sony, etc.) to get the most recent driver.
Updating Desktop Graphics Card Drivers
If using a desktop computer, visit the graphics card manufacturer's website to download the latest driver. Listed below are a few common graphics cards and links to download their drivers:
- 3DLabs
- AMD
- Diamond
- Intel
- Matrox
- nVidia
- SIS – Not all SIS card support OpenGL 1.5 which is required for all display options to be enabled.
- VIA – Not all VIA card support OpenGL 1.5 which is required for all display options to be enabled.
Updating Windows Operating System
Many problems are resolved by keeping the windows operating system and hardware drivers up to date using the Windows update site. Hardware updates are often only installed if the "Custom" or "Optional" updates are included.
Updating XMS Software
Many problems are resolved by installing the latest version of XMS. Bugfixes and updates are released frequently. The updates can be downloaded at the Aquaveo Download Center.
Known Graphics Issues
- Issue: Graphic symbols are not displayed correctly and sometimes corrupt text lines located next to them.
- Hardware: Make: ATI Technologies Inc. Model: RADEON X600 PRO (0x5B62) Name: ATI Radeon X300/X550/X1050 Series
- Solution: Updating the driver will allow the symbols to display correctly, but the text corruption still remains.
Switch from Hardware to Software Rendering
THE FOLLOWING SHOULD BE ATTEMPTED ONLY IF THE OTHER SOLUTIONS PRESENTED DO NOT RESOLVE THE DISPLAY ISSUES
If still having problems after updating the graphics drivers, download this opengl32.dll ZIP file and unzip the "OpenGL32.dll" and the "Glu32.dll" file to the directory where XMS is installed. Close and re-open XMS so this DLL is used for displaying XMS objects. Placing these DLL's in the XMS directory will fix most graphics-related issues, such as problems with displaying triangles on large TIN or DTM datasets and other problems with displaying large amounts of data. The following are known disadvantages to using this DLL for displaying:
- Displaying graphics using this DLL will likely be slower since the software is used to display the graphics instead of the computer's graphics hardware. Panning, zooming, and rotating operations will be significantly slower.
- Some entities, such as symbols, are currently not displayed correctly when using this DLL. Only squares and circles will be displayed. Changing all symbol display options to squares or symbols is a workaround for this problem. We are currently working on trying to fix this problem of symbols not displaying when using this DLL. (THIS PROBLEM HAS NOW BEEN FIXED IN SOME BETA VERSIONS OF XMS COMPILED AFTER March 31, 2009) In general, do not use this DLL unless working with large datasets that have display issues where XMS closes unexpectedly.
Contacting Support
If problems persist after updating the graphics card drivers, contact support.
See also
External Links
SMS – Surface-water Modeling System | ||
|---|---|---|
| Modules: | 1D Grid • Cartesian Grid • Curvilinear Grid • GIS • Map • Mesh • Particle • Quadtree • Raster • Scatter • UGrid |  |
| General Models: | 3D Structure • FVCOM • Generic • PTM | |
| Coastal Models: | ADCIRC • BOUSS-2D • CGWAVE • CMS-Flow • CMS-Wave • GenCade • STWAVE • WAM | |
| Riverine/Estuarine Models: | AdH • HEC-RAS • HYDRO AS-2D • RMA2 • RMA4 • SRH-2D • TUFLOW • TUFLOW FV | |
| Aquaveo • SMS Tutorials • SMS Workflows | ||
GMS – Groundwater Modeling System | ||
|---|---|---|
| Modules: | 2D Grid • 2D Mesh • 2D Scatter Point • 3D Grid • 3D Mesh • 3D Scatter Point • Boreholes • GIS • Map • Solid • TINs • UGrids | |
| Models: | FEFLOW • FEMWATER • HydroGeoSphere • MODAEM • MODFLOW • MODPATH • mod-PATH3DU • MT3DMS • MT3D-USGS • PEST • PHT3D • RT3D • SEAM3D • SEAWAT • SEEP2D • T-PROGS • ZONEBUDGET | |
| Aquaveo | ||
WMS – Watershed Modeling System | ||
|---|---|---|
| Modules: | Terrain Data • Drainage • Map • Hydrologic Modeling • River • GIS • 2D Grid • 2D Scatter |  |
| Models: | CE-QUAL-W2 • GSSHA • HEC-1 • HEC-HMS • HEC-RAS • HSPF • MODRAT • NSS • OC Hydrograph • OC Rational • Rational • River Tools • Storm Drain • SMPDBK • SWMM • TR-20 • TR-55 | |
| Toolbars: | Modules • Macros • Units • Digitize • Static Tools • Dynamic Tools • Drawing • Get Data Tools | |
| Aquaveo | ||