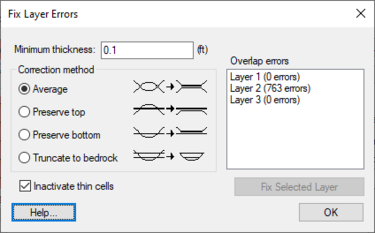GMS:Defining Layer Elevations
| MODFLOW | |
|---|---|
| Pre-processing | |
| MODFLOW Commands | |
| Building a MODFLOW Model | |
| Map to MODFLOW | |
| Calibration | |
| Packages Supported in GMS | |
| Saving a MODFLOW Simulation | |
| Importing MODFLOW Files | |
| Unsupported MODFLOW Features | |
| Run MODFLOW | |
| Post-processing | |
| MODFLOW Display Options | |
| MODFLOW Post-Processing Viewing Options | |
| Reading a MODFLOW Simulation | |
| Tutorials | |
| Packages | |
| Flow: | BCF6, HUF, LPF, UPW |
| Solvers: | SMS |
| Other: | UZF1 |
One of the most important steps in defining a MODFLOW model is to define the layer elevations. The layer elevations are stored in the Global Options/Basic package. The layer elevations include a top elevation for layer 1 and a bottom elevation for all layers. For all layers except for the top layers, the top elevation for the layer is assumed to be equal to the bottom elevation of the layer above.
Define Layer Data
As described above, MODFLOW models can be defined using one of two approaches: (1) by editing the input values on a cell-by-cell basis directly on the grid, or (2) by creating a high level conceptual model using the Map module. Both approaches can be used to define the layer elevation arrays. With the grid approach, a constant value can be assigned to the entire array at once or to a set of selected cells. With the conceptual model approach, a set of polygons can be used to define zones of elevations within each layer. While these two approaches are simple to use, in most cases they result in an overly simplistic stair step definition of the layer elevations. In most cases, it is more appropriate to use the 2D geostatistical tools in GMS to smoothly interpolate layer elevations.
Interpolating Elevation Data
The following steps are used to interpolate elevation data:
Step 1: Importing the Scatter Point Elevation Data
The fist step in defining MODFLOW layer elevation array data is to create a 2D scatter point set. The set should include a dataset for the top elevation of the top layer and the bottom elevation array of the top layer and each of the underlying layers. A water table elevation corresponding to the desired initial condition (starting head) may also be defined. The simplest way to create such a scatter point set is to create a tabular scatter point file using a spreadsheet or a text editor. The scatter point file is imported File | Open menu command. A sample tabular scatter point file for a three layer model is shown below:
| x | y | top1 | bot1 | bot2 | bot3 |
|---|---|---|---|---|---|
| 360 | 1670 | 450 | 345 | 200 | 100 |
| 290 | 870 | 445 | 340 | 195 | 95 |
| 480 | 420 | 450 | 350 | 200 | 100 |
| 620 | 2120 | 455 | 245 | 200 | 100 |
| 990 | 1820 | 470 | 355 | 210 | 115 |
| 890 | 1190 | 465 | 350 | 205 | 110 |
| 1030 | 710 | 475 | 360 | 215 | 130 |
| etc. |
Step 2: Interpolating the Elevations to the MODFLOW Arrays
Once the scatter point file is imported to GMS, the next step in defining MODFLOW layer elevation arrays is to interpolate the elevations to the MODFLOW layer elevation arrays. The elevation values can be interpolated directly to the MODFLOW arrays using the ...to MODFLOW Layers command in the Interpolation menu in the 2D Scatter Point module. When this command is selected, the Interpolate to MODFLOW Layers dialog appears.
The purpose of this dialog is to associate each of the datasets in the scatter point set with one of the layer data input arrays. A dataset and the corresponding layer data array are selected in the top of the dialog and the Map button is selected. The defined relationship is then shown in the bottom of the dialog. Once this is completed for each dataset/layer data array combination, the OK button is selected and the scatter point data set values are interpolated directly to the MODFLOW arrays using the currently selected interpolation options.
In some cases, GMS can automatically match the scatter point datasets to the appropriate layer elevation arrays. GMS searches each dataset name to see if "top" or "bot" makes up any portion of the name. If so, it then searches for a number to determine the layer the array should be interpolated to. For example, the dataset names top1, top of layer 1, and top elevation of layer 1 would all automatically map correctly.
It should be noted that the layer data can be set up using multiple scatter point sets. For example, it is possible to have one dense set of scatter points to define the ground surface (top of layer one), and a second, more sparse set of scatter points to define the layer bottom elevations. In this case, the to Layers command would need to be selected twice, once for each of the scatter point sets.
Step 3: Fixing Layer Interpolation Errors
When interpolating layer data for the purpose of defining MODFLOW layer elevation arrays, there are often cases where the interpolated values overlap. For example, for some of the cells, the top elevation values for a particular layer may be lower than the bottom values for the layer. In some cases, the best way to fix such a problem is to experiment with the interpolation options or to create some "pseudo-points" to fill in the gaps between sparse scatter points. In other cases, the overlap may correspond to a pinchout or truncation in the layer. In such cases, the elevations need to be adjusted so that there is a small but finite thickness for all cells in the overlapping region.
The first step in fixing layer errors is to use the Model Checker to determine if elevation overlaps occur. If they do occur, the Fix Layer Errors button at the top of the Model Checker dialog can be used to bring up the Fix Layer Errors dialog. The number of overlap errors for each layer is listed on the right side of the dialog. A layer is highlighted and a correction method is selected on the left side of the dialog. The Fix Selected Layer button is then used to adjust the elevations. Four options are available for fixing layer errors:
Average
With the Average method, for each cell where an overlap is found, the average elevation at the overlap is computed as
The top and bottom elevations are then adjusted as follows:
This option is useful for modeling the transition zones adjacent to embedded seams.
Preserve Top
With the Preserve top method, at each cell, where an overlap is found the top elevation is unchanged and the bottom elevation is adjusted to:
This option can be used to model truncated outcroppings.
Preserve Bottom
With the Preserve bottom method, at each cell where an overlap is found the bottom elevation is unchanged and the top elevation is adjusted to:
Truncate to Bedrock
The Truncate to bedrock option differs from the other methods in that it can be used to alter several layers at once. With this method, it is assumed that the bottom elevation values for the bottom layer represent the top of a bedrock unit. The bedrock elevations may overlap several upper elevation arrays. Each cell in the grid is checked and if the bedrock elevation is above the top elevation for the cell, the cell is turned off (made inactive). If the bedrock elevation is below the top elevation and above the bottom elevation for the cell, the bottom elevation for the cell is set equal to the bedrock elevation. If the bedrock elevation is below the bottom of the cell, the cell elevations are unchanged.
Define Layer Data with Solids
Solids can also be used to define layer data for MODFLOW. The Solids → MODFLOW and Solids → HUF commands in the Solids module set up the layer elevations using the currently defined solids.
| GMS – Groundwater Modeling System | ||
|---|---|---|
| Modules: | 2D Grid • 2D Mesh • 2D Scatter Point • 3D Grid • 3D Mesh • 3D Scatter Point • Boreholes • GIS • Map • Solid • TINs • UGrids | |
| Models: | FEFLOW • FEMWATER • HydroGeoSphere • MODAEM • MODFLOW • MODPATH • mod-PATH3DU • MT3DMS • MT3D-USGS • PEST • PHT3D • RT3D • SEAM3D • SEAWAT • SEEP2D • T-PROGS • ZONEBUDGET | |
| Aquaveo | ||