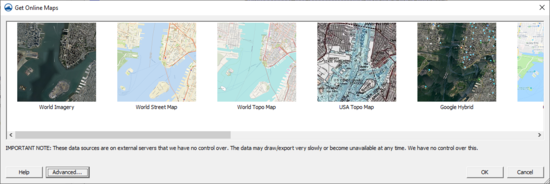Get Online Maps: Difference between revisions
No edit summary |
No edit summary |
||
| Line 24: | Line 24: | ||
* [http://services.arcgisonline.com/ArcGIS/rest/services/World_Street_Map/MapServer World Street Maps] [http://www.arcgis.com/home/item.html?id=3b93337983e9436f8db950e38a8629af More Info] | * [http://services.arcgisonline.com/ArcGIS/rest/services/World_Street_Map/MapServer World Street Maps] [http://www.arcgis.com/home/item.html?id=3b93337983e9436f8db950e38a8629af More Info] | ||
* [http://services.arcgisonline.com/ArcGIS/rest/services/World_Topo_Map/MapServer World Topo Maps] [http://www.arcgis.com/home/item.html?id=30e5fe3149c34df1ba922e6f5bbf808f More Info] | * [http://services.arcgisonline.com/ArcGIS/rest/services/World_Topo_Map/MapServer World Topo Maps] [http://www.arcgis.com/home/item.html?id=30e5fe3149c34df1ba922e6f5bbf808f More Info] | ||
* [https://developer.mapquest.com/products MapQuest OpenStreetMap Worldwide Street Maps] | <!--* [https://developer.mapquest.com/products MapQuest OpenStreetMap Worldwide Street Maps]--> | ||
* [http://services.arcgisonline.com/ArcGIS/rest/services/USA_Topo_Maps/MapServer USA Topo Maps] [http://www.arcgis.com/home/item.html?id=99cd5fbd98934028802b4f797c4b1732 More Info] | * [http://services.arcgisonline.com/ArcGIS/rest/services/USA_Topo_Maps/MapServer USA Topo Maps] [http://www.arcgis.com/home/item.html?id=99cd5fbd98934028802b4f797c4b1732 More Info] | ||
<!--* Other data sources-Geologic data, land cover, etc. (use the advanced button)--> | <!--* Other data sources-Geologic data, land cover, etc. (use the advanced button)--> | ||
Revision as of 16:45, 4 January 2019
Online maps are raster datasets that can contain imagery, elevation, or land use information. Online maps are imported as dynamic imagery—they will update when panning and zooming in or out of the Graphics Window. This requires that the XMS software have an active internet connection.
Online maps are accessed through the Get Online Maps ![]() macro (in GMS and WMS) or through the File | Add Online Maps menu command (in SMS).
macro (in GMS and WMS) or through the File | Add Online Maps menu command (in SMS).
Once the online maps command is activated, the Virtual Earth Map Locator dialog will appear, but only if no other dynamic images are in the project. In this dialog, the map location can be specified. See the section Virtual Earth Map Locator for more information on this dialog.
If a project has not been set, or if the current projection is different than the select map location, a warning dialog will appear asking for the projection to be set. The Display Projection dialog will then open. By default, the project of the map location will be entered if available.
With the map location and projection set, the Get Online Maps dialog will appear. The Get Online Maps dialog allows selecting online data from a variety of different sources. Once online maps has been selected, the data resolution will be automatically adjusted based on the zoom parameters. Online maps can only be viewed in plan view.
When online maps is available, right-click on each of the map items ![]() in the Project Explorer to convert them to static images that can be saved to the local hard drive. It is possible to convert or interpolate online maps containing elevation data to various elevation formats.
in the Project Explorer to convert them to static images that can be saved to the local hard drive. It is possible to convert or interpolate online maps containing elevation data to various elevation formats.
Note that online data sources are on external servers that the XMS software has no control over. The data may draw/export very slowly or become unavailable at any time. The XMS software has no control over this.
More information about the various types of online data can be found by visiting the following links:
- World Imagery More Info
- World Street Maps More Info
- World Topo Maps More Info
- USA Topo Maps More Info
Exporting to a File
An online map can be exported to a file and loaded into the project. Do this if wanting to save a local copy and not be dependent on internet access. Also, there may be more commands and options available with a local file, such as interpolation or conversion to other object types, than with online maps.
Related Topics
GMS – Groundwater Modeling System | ||
|---|---|---|
| Modules: | 2D Grid • 2D Mesh • 2D Scatter Point • 3D Grid • 3D Mesh • 3D Scatter Point • Boreholes • GIS • Map • Solid • TINs • UGrids | |
| Models: | FEFLOW • FEMWATER • HydroGeoSphere • MODAEM • MODFLOW • MODPATH • mod-PATH3DU • MT3DMS • MT3D-USGS • PEST • PHT3D • RT3D • SEAM3D • SEAWAT • SEEP2D • T-PROGS • ZONEBUDGET | |
| Aquaveo | ||
SMS – Surface-water Modeling System | ||
|---|---|---|
| Modules: | 1D Grid • Cartesian Grid • Curvilinear Grid • GIS • Map • Mesh • Particle • Quadtree • Raster • Scatter • UGrid |  |
| General Models: | 3D Structure • FVCOM • Generic • PTM | |
| Coastal Models: | ADCIRC • BOUSS-2D • CGWAVE • CMS-Flow • CMS-Wave • GenCade • STWAVE • WAM | |
| Riverine/Estuarine Models: | AdH • HEC-RAS • HYDRO AS-2D • RMA2 • RMA4 • SRH-2D • TUFLOW • TUFLOW FV | |
| Aquaveo • SMS Tutorials • SMS Workflows | ||
WMS – Watershed Modeling System | ||
|---|---|---|
| Modules: | Terrain Data • Drainage • Map • Hydrologic Modeling • River • GIS • 2D Grid • 2D Scatter |  |
| Models: | CE-QUAL-W2 • GSSHA • HEC-1 • HEC-HMS • HEC-RAS • HSPF • MODRAT • NSS • OC Hydrograph • OC Rational • Rational • River Tools • Storm Drain • SMPDBK • SWMM • TR-20 • TR-55 | |
| Toolbars: | Modules • Macros • Units • Digitize • Static Tools • Dynamic Tools • Drawing • Get Data Tools | |
| Aquaveo | ||