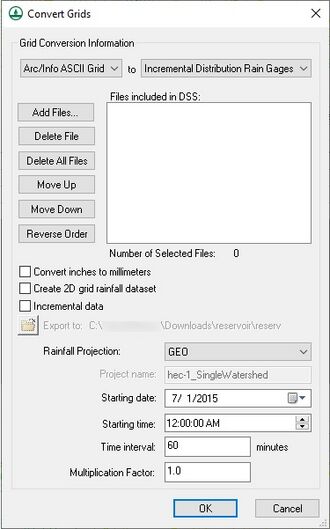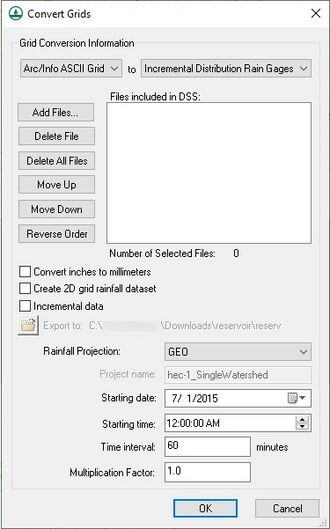WMS:Radar Rainfall: Difference between revisions
| (3 intermediate revisions by 2 users not shown) | |||
| Line 8: | Line 8: | ||
## To use ''Gridded Precipitation', there must be a 2-D Grid defined. | ## To use ''Gridded Precipitation', there must be a 2-D Grid defined. | ||
# Click on the button, which depending on the selection will be entitled '''Radar Data→Rain Gages...''' or '''Convert ASCII or XMRG files to DSS...'''. This will bring up the ''Convert Grids'' dialog. | # Click on the button, which depending on the selection will be entitled '''Radar Data→Rain Gages...''' or '''Convert ASCII or XMRG files to DSS...'''. This will bring up the ''Convert Grids'' dialog. | ||
# Obtain the rainfall data. | # Obtain the rainfall data. | ||
# Select the | # Select the data type to convert the data to: ''Incremental Distribution Rain Gages'', ''Total Storm Rain Gages'', or ''DSS''. | ||
# Click '''Add Files..''' and select the radar precipitation files. | # Click '''Add Files..''' and select the radar precipitation files. | ||
## If selecting the last file first, and select the first file while holding ''SHIFT'' the data will come into WMS in the proper order. | ## If selecting the last file first, and select the first file while holding ''SHIFT'' the data will come into WMS in the proper order. | ||
## It is very important to | ## It is very important to arrange the data in chronological order. Once having brought the data into WMS, arrange the data's order through the use of the ''Move Up'', ''Move Down'', and ''Reverse Order''. | ||
## If using the suggested data from the NCDC website | ## If using the suggested data from the NCDC website, then the filename has the date and time. The last numbers of the filename is the year, month, day, hour, and minute that the data was collected. For more information, please see NCDC Radar [https://www.ncdc.noaa.gov/wct/faq.php Frequently Asked Questions (FAQ)]. | ||
## Note that the dialog can be resized to view the entire filename. | ## Note that the dialog can be resized to view the entire filename. | ||
# If creating a DSS file, select the folder to export the DSS file by clicking on the '''Select Folder''' button. Also change the ''Project name''. | # If creating a DSS file, select the folder to export the DSS file by clicking on the '''Select Folder''' button. Also change the ''Project name''. | ||
# Select the starting date and time of the precipitation grids being used. | # Select the starting date and time of the precipitation grids being used. | ||
# If desired, change the time interval of the rainfall grids by clicking on the '''HMS Job Control''' and changing the project's ''Time interval''. The Rainfall time step should match the project's time step. | # If desired, change the time interval of the rainfall grids by clicking on the '''HMS Job Control''' and changing the project's ''Time interval''. The Rainfall time step should match the project's time step. | ||
# If wanting to view the data in | # If wanting to view the data in millimeters rather than inches, check the ''Convert inches to millimeters''. If creating rain gages, then it is possible to also create 2D grid rainfall dataset. This will allow visualizing the data but will take additional computational time. Selecting this option will also create a ''NEXRAD RADAR DATA SUMMARY REPORT'' with a basin average hyetograph. | ||
# Click '''OK''' and wait for the computer to finish processing the radar rainfall data. | # Click '''OK''' and wait for the computer to finish processing the radar rainfall data. | ||
# Click '''OK''' to exit the ''HMS Meteorological Model'' dialog. | # Click '''OK''' to exit the ''HMS Meteorological Model'' dialog. | ||
| Line 29: | Line 29: | ||
# Change the precipitation type to ''Nexrad Radar'' | # Change the precipitation type to ''Nexrad Radar'' | ||
# Select '''Import Radar Data...''' | # Select '''Import Radar Data...''' | ||
# Obtain the rainfall data | # Obtain the rainfall data | ||
# Select the '''Add Files...''' button | # Select the '''Add Files...''' button | ||
# Select the datatype to convert the data to: ''Incremental Distribution Rain Gages'' or ''Total Storm Rain Gages''. | # Select the datatype to convert the data to: ''Incremental Distribution Rain Gages'' or ''Total Storm Rain Gages''. | ||
| Line 37: | Line 37: | ||
## If selecting the last file first, and select the first file while holding ''SHIFT'' the data will come into WMS in the proper order. | ## If selecting the last file first, and select the first file while holding ''SHIFT'' the data will come into WMS in the proper order. | ||
## It is very important to arrange the data in chronological order. Once having brought the data into WMS, arrange the data's order through the use of the ''Move Up'', ''Move Down'', and ''Reverse Order''. | ## It is very important to arrange the data in chronological order. Once having brought the data into WMS, arrange the data's order through the use of the ''Move Up'', ''Move Down'', and ''Reverse Order''. | ||
## If using the suggested data from the NCDC website | ## If using the suggested data from the NCDC website, then the filename has the date and time. The last numbers of the filename is the year, month, day, hour, and minute that the data was collected. For more information, please see NCDC Radar [https://www.ncdc.noaa.gov/wct/faq.php Frequently Asked Questions (FAQ)]. | ||
## Note that the dialog can be resized to view the entire filename. | ## Note that the dialog can be resized to view the entire filename. | ||
# Select the starting date and time of the precipitation grids to be used. | # Select the starting date and time of the precipitation grids to be used. | ||
| Line 84: | Line 84: | ||
# Remove Initial Grid: This step removes the precipitation from all the time steps that occurred prior to the first selected time step. | # Remove Initial Grid: This step removes the precipitation from all the time steps that occurred prior to the first selected time step. | ||
# Converting grid to features: This step finds which points lie within the basin, and then creates a rain gage at that location. This step does not read any values for these gages. | # Converting grid to features: This step finds which points lie within the basin, and then creates a rain gage at that location. This step does not read any values for these gages. | ||
# Assign time series Data: This step assigns values to each rain gage. | # Assign time series Data: This step assigns values to each rain gage. | ||
==== Gridded Precipitation (including DSS) ==== | ==== Gridded Precipitation (including DSS) ==== | ||
Latest revision as of 21:36, 3 February 2023
WMS 8.1 and later allows reading and utilizing radar rainfall data from the National Weather Service. Data can be used with either the HMS or GSSHA hydrologic models.
Radar Rainfall with HMS
Steps to use Radar Rainfall with HMS
To use radar rainfall data with HMS, create an HMS model as normal. If desired, use the Hydrologic Modeling Wizard. After having created a model, define the precipitation in the HEC-HMS Meteorological Parameters dialog. Once here, do the following steps.
- Change precipitation method to either User Gage Weighting or Gridded Precipitation. User Gage Weighting will only allow creating rain gages from the radar data, while Gridded Precipitation' will allow creating gridded precipitation in a DSS file as well as creating rain gages.
- To use Gridded Precipitation', there must be a 2-D Grid defined.
- Click on the button, which depending on the selection will be entitled Radar Data→Rain Gages... or Convert ASCII or XMRG files to DSS.... This will bring up the Convert Grids dialog.
- Obtain the rainfall data.
- Select the data type to convert the data to: Incremental Distribution Rain Gages, Total Storm Rain Gages, or DSS.
- Click Add Files.. and select the radar precipitation files.
- If selecting the last file first, and select the first file while holding SHIFT the data will come into WMS in the proper order.
- It is very important to arrange the data in chronological order. Once having brought the data into WMS, arrange the data's order through the use of the Move Up, Move Down, and Reverse Order.
- If using the suggested data from the NCDC website, then the filename has the date and time. The last numbers of the filename is the year, month, day, hour, and minute that the data was collected. For more information, please see NCDC Radar Frequently Asked Questions (FAQ).
- Note that the dialog can be resized to view the entire filename.
- If creating a DSS file, select the folder to export the DSS file by clicking on the Select Folder button. Also change the Project name.
- Select the starting date and time of the precipitation grids being used.
- If desired, change the time interval of the rainfall grids by clicking on the HMS Job Control and changing the project's Time interval. The Rainfall time step should match the project's time step.
- If wanting to view the data in millimeters rather than inches, check the Convert inches to millimeters. If creating rain gages, then it is possible to also create 2D grid rainfall dataset. This will allow visualizing the data but will take additional computational time. Selecting this option will also create a NEXRAD RADAR DATA SUMMARY REPORT with a basin average hyetograph.
- Click OK and wait for the computer to finish processing the radar rainfall data.
- Click OK to exit the HMS Meteorological Model dialog.
Radar Rainfall with GSSHA
Steps to use Radar Rainfall with GSSHA
To use radar rainfall data with GSSHA, create an GSSHA model as normal. If desired, use the Hydrologic Modeling Wizard. After having created a model, define the precipitation in the GSSHA Precipitation dialog. Once here, do the following steps to define Radar precipitation:
- Change the precipitation type to Nexrad Radar
- Select Import Radar Data...
- Obtain the rainfall data
- Select the Add Files... button
- Select the datatype to convert the data to: Incremental Distribution Rain Gages or Total Storm Rain Gages.
- Incremental Distribution Rain Gages corresponds to a GSSHA GAGE type rain gage.
- Total Storm Rain Gages corresponds to a GSSHA ACCUM type rain gage.
- Click Add Files.. and select the radar precipitation files.
- If selecting the last file first, and select the first file while holding SHIFT the data will come into WMS in the proper order.
- It is very important to arrange the data in chronological order. Once having brought the data into WMS, arrange the data's order through the use of the Move Up, Move Down, and Reverse Order.
- If using the suggested data from the NCDC website, then the filename has the date and time. The last numbers of the filename is the year, month, day, hour, and minute that the data was collected. For more information, please see NCDC Radar Frequently Asked Questions (FAQ).
- Note that the dialog can be resized to view the entire filename.
- Select the starting date and time of the precipitation grids to be used.
- Change the time interval of the rainfall grids by clicking on the HMS Job Control and changing the project's Time interval. The Rainfall time step should match the project's time step.
- Normally leave the toggle box Convert inches to millimeters checked. GSSHA will be expecting the precipitation in millimeters.
- If wanting to view the data as a 2D grid rainfall dataset, check the toggle box. This will allow visualizing the data, but will take additional computational time. Selecting this option will also create a NEXRAD RADAR DATA SUMMARY REPORT with a basin average hyetograph.
- Click OK and wait for the computer to finish processing the radar rainfall data.
- Click OK to exit the HMS Meteorological Model dialog.
- Q: xmswiki.com says you have to create a 2D grid to use "gridded precipitation", but why do you need it if you're producing rain gages and not gridded rainfall from conversion process? Do you need it to convert to/produce gridded precipitation rather than to use gridded precipitation but convert to rain gage data?
- A: A grid is not needed to create rain gages. You do need a grid if you’re converting to a gridded DSS file for HMS or if you’re using your rainfall with a GSSHA model. There’s a Radar Data→Rain Gages command under the User Gage Weighting option in the HMS meteorological model dialog that you can use to convert your rainfall to rain gages.
- Q: Files included in DSS listed above list of files to import, but not all outputs are DSS. GSSHA doesn't seem to use DSS at all. In HMS, does it convert to DSS for rain gage format as well as a gridded format?
- A: If you build an HMS ModClark model, you need to convert your rainfall to a DSS grid. If you’re using any other HMS model, convert your radar rainfall to regular rain gages. GSSHA does not use DSS files at all.
- Q: When converting to rain gage type data, why would you turn on the create 2D grid rainfall option?
- A: You never need to turn this option on unless you want to visualize the rainfall data on your grid.
- Q: Why is "create 2D gridded rainfall" grayed out when converting to "gridded precipitation" format?
- A: Create 2D rainfall is grayed out when converting to a DSS file because WMS always creates a 2D grid rainfall dataset when creating a DSS file. WMS converts this rainfall dataset to a gridded DSS file.
- Q: Why is there the option to convert to gridded rainfall data with HMS when HMS doesn't deal with grids like GSSHA does?
- A: The HMS ModClark model does use grids. See the HMS ModClark tutorials on the WMS Learning Center on aquaveo.com.
- Q: On xmswiki.com it says "Gridded Precipitation will allow you to create gridded precipitation in a DSS file as well as creating rain gages." Does this mean it will automatically produce both gages and gridded outputs, or does it have the option to do gridded instead of gage, or do you choose one or both later in the process?
- A: If you have the HMS Gridded Precipitation option selected, you must create gridded DSS files. You can also create rain gages in the Convert Grids dialog, but these gages won’t be used with your HMS model if you have the Gridded precipitation option selected. If you have the User Gage Weighting option selected in HMS, you can use the gages. If using Gridded Precipitation, you need to define a grid in WMS and use the ModClark transform method as described in the tutorials.
- Q: HMS Gridded Precipitation option: convert to format default is DSS, but the two gage options are also available in the drop down. Is it wrong to choose one of the gage options even though we said it was gridded? Is this an acceptable alternate way to produce gage data?
- A: If you’re using the Gridded Precipitation option, you need to create gridded DSS files. HMS won’t run if you’re using gridded precipitation and you don’t create the DSS files.
- Q: When 2D grid rainfall datasets (cumulative and incremental) are created, then you save, close and re-open the project in WMS, the 2D datasets both disappear. Why? Where is the data in these datasets saved (what file)? Do you have to re-convert every time you open the files? (I could not replicate the disappearing datasets with tutorial files)
- A: We should save the precipitation datasets with your WMS project. Make sure you are using the most recent version of WMS. If not, updating the version of WMS you’re using might fix the problem with the disappearing datasets. Let me know if you continue to have problems with this. You should not need to regenerate your precipitation datasets every time you start up WMS.
- Q: When calculating 2D grid data with XMDF format files (already in mm, no conversion needed), the summary file shows units of inches, but numbers are actually mm values.
- A: This bug has been fixed. When WMS is next updated on the website, this problem should go away. Let me know if you have any further concerns after you get the update. You should be able to get the nightly build or the latest build from our website and it should be fixed in that version (Mar 13, 2014).
- Q: How does WMS define the resulting rain gage data? What file is this data saved to? How can we verify the conversion and assignment of the rainfall data (doubts due to question #8)?
- A: For GSSHA, the rainfall is saved to a rain gage file (.gag). For HMS, the gridded rainfall is saved to a gridded DSS file and regular rainfall gages would be saved as time series data in your DSS file. Use HEC-DSSVue (available for free from HEC) to view DSS file information. DSSVue has limited viewing capabilities for gridded DSS data. I think the summary report will give you a correct idea of whether the conversion was correct, and in your case, since the report had bad data, you can assume the conversion was not correct. Use the nightly build to get the correct conversion from XMDF files.
- Q: After conversion, in 'the 'Precipitation dialog, why do we have to choose either Thiessen or inverse distance methods? Both seem (to Dan, I have no idea) to apply to HMS but not GSSHA.
- A: GSSHA uses rainfall gages from a rain gage coverage in the map module. When you save the GSSHA project, these gages are defined in the .gag file. GSSHA needs a way to interpolate the gage data to each of the cells on your grid since the resolution of these cells can be different than the resolution of your radar data and your rainfall gages may be scattered in a manner that is not set to a grid (they may be simple rainfall gage stations).
- Q: Wiki details using NTP input data, but MPE (XMDF format) is more common and useful, but wiki doesn't talk about it at all.
- A: I suspect you can use the XMDF format MPE data even though the documentation does not mention it. If you have XMDF or ASCII grid files, the precipitation just has to be in either incremental or cumulative format. If you have incremental data, the conversion goes a little bit faster. If there’s a time period where there is no rainfall, sometimes the cumulative radar rainfall resets, and WMS accounts for the reset when converting to cumulative or incremental data. It takes time for WMS to do this. Get the most recent WMS build since there have been some bug fixes with the conversion (Mar 13, 2014) and the conversion has been sped up significantly.
- Q: What does the multiplication factor do? Is it for adjusting radar data to align with observed data?
- A: All the values in your radar data are multiplied by the multiplication factor. The default is 1.0, meaning the value are not changed. I think we added this because we were not sure about the different formats when we first implemented the tool, but you should not need it now. But if you end up with the wrong units, you can use the multiplication factor to correct the units of your converted data.
What happens when I click OK in the Convert Grids dialog
This depends if converting to rain gages or Gridded Precipitation (including DSS). The following explains what occurs for each step of the process.
Rain Gages
- Read each radar file: This step will also convert the data from inches to millimeters if that option is selected.
- Prepare Data: Sometimes data is selected that stretches beyond one storm. The radar precipitation grids are cumulative, but only for the storm duration. After the defined storm has passed, the grids reset to zero. This step will make the grids cumulative for the selected time period. Please note that it takes at least 0.5% of the grid to be less than the previous grid to be counted as a reset. WMS will not be tricked by a few incorrect values in the grid.
- Create Initial Grid: If the first time step of the storm is not selected, the first grid will contain precipitation that did not occur during the selected time period. This step creates a copy of the initial values of the selected data.
- Remove Initial Grid: This step removes the precipitation from all the time steps that occurred prior to the first selected time step.
- Converting grid to features: This step finds which points lie within the basin, and then creates a rain gage at that location. This step does not read any values for these gages.
- Assign time series Data: This step assigns values to each rain gage.
Gridded Precipitation (including DSS)
- Read each radar file: This step will also convert the data from inches to millimeters if that option is selected.
- Prepare Data: Sometimes the selected data stretches beyond one storm. The radar precipitation grids are cumulative, but only for the storm duration. After the defined storm has passed, the grids reset to zero. This step will make the grids cumulative for the selected time period. Please note that it takes at least 10% of the grid to be less than the previous grid to be counted as a reset. WMS will not be tricked by a few incorrect values in the grid.
- Create Initial Grid: If the first time step of the storm is not selected, the first grid will contain precipitation that did not occur during the selected time period. This step creates a copy of the initial values of the selected data.
- Remove Initial Grid: This step removes the precipitation from all the time steps that occurred prior to the first selected time step.
- Create 2D Scatter Set: This step finds which points lie within the basin, and then creates a 2D Scatter point at that location. This step does not read any values for these points.
- Assign 2D Scatter Set Data Values: This step assigns values to each 2D Scatter point for every time step.
- Interpolate #####.#### time step: This step will convert the 2D Scatter Set to the 2D Grid. The process uses 2D scatter points to preserve accuracy to convert the precipitation grids because converting coordinate systems will change grid size and shape. Converting the coordinate system through scatter points preserves the location and value of the measured precipitation. The most accurate way to convert this data back to a grid is through interpolation.
- Creating Incremental Dataset, in three steps: This step will convert the current cumulative rainfall dataset to an incremental dataset.
- Write 2D Grid dataset as ASCII Files for each time step: This step is necessary to create a DSS file. The 2D grid Rainfall dataset is exported to a 2D Arc/Info ASCII Grid at the same location as the DSS file. Each time step is exported separately. This step will create a command prompt for each time step.
- Convert ASCII Grids to DSS file: This will take each grid exported in the last step and create a DSS file.
GSSHA | |
|---|---|
| XMS Wiki Links | Calibration (Automated • Manual • Output) • Channel Routing • Contaminants • Digital Dams • Embankment Arcs • Feature Objects (Arcs • Nodes • Polygons) • File Types • Groundwater • Groups • Hydraulic Structures • Job Control • Join SSURGO Data • Mapping Tables • Maps • Menu • Model Linkage • Multiple Simulations • Nutrients • Observations • Output Control • Overland Soil Erosion • Pipe and Node Parameters • Precipitation • Radar Rainfall • Save GSSHA Project File • Smooth GSSHA Streams • Snowmelt • Solution (Analysis • Data) |
| Related Tools | MWBM Wizard • Using Soil Type Data with GSSHA |
| GSSHA Wiki External Links | GSSHA Wiki: Overview • Primer • User's Manual • Tutorials |
WMS – Watershed Modeling System | ||
|---|---|---|
| Modules: | Terrain Data • Drainage • Map • Hydrologic Modeling • River • GIS • 2D Grid • 2D Scatter |  |
| Models: | CE-QUAL-W2 • GSSHA • HEC-1 • HEC-HMS • HEC-RAS • HSPF • MODRAT • NSS • OC Hydrograph • OC Rational • Rational • River Tools • Storm Drain • SMPDBK • SWMM • TR-20 • TR-55 | |
| Toolbars: | Modules • Macros • Units • Digitize • Static Tools • Dynamic Tools • Drawing • Get Data Tools | |
| Aquaveo | ||