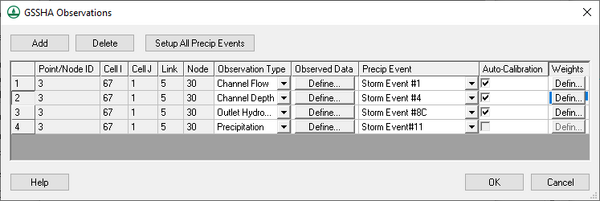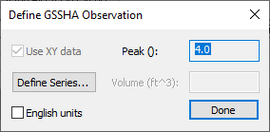WMS:GSSHA Observations
Observed data are stored as part of the attributes of a feature point in the "GSSHA" and the "GSSHA Storm Drain" coverage types. Observations can be stored for data comparison, or they can be used with the GSSHA automated calibration algorithms. If you are not running an SCE-based calibration, observation points can be defined anywhere in your model.
Tile drain discharges can be calibrated by defining the observed discharges at junction nodes in the "GSSHA Storm Drain" coverage.
Dialog
The GSSHA Observations dialog is accessed in multiple ways:
- Click the
 button in the Observations column in the GSSHA feature nodes Properties dialog.
button in the Observations column in the GSSHA feature nodes Properties dialog. - Click Observed Data... at the bottom of the Parameters dialog after turning on Calibrate in the other options section of the GSSHA Job Control Parameters dialog. All the observations in the "GSSHA" and the "GSSHA Storm Drain" coverages assigned to your simulation are listed, in this case by clicking Setup All Precip Events.
GSSHA will run an automated calibration using your observed time series data if you have auto-calibration turned on for a calibration. The auto-calibration option is only available for certain types of observation types. Channel-based observations can only use the auto-calibration option at nodes on streams in your GSSHA coverage.
At the top of the dialog are the following buttons:
- Add – Adds a new observation point entry in the spreadsheet.
- Delete – Immediately deletes the selected observation point entry.
- Setup All Precip Events – Lists all the observations in the "GSSHA" and the "GSSHA Storm Drain" coverages assigned to your simulation. Only accessible when accessed through the Parameters dialog.
The spreadsheet has the following columns:
- Point/Node ID – A unique ID assigned by WMS. Not user editable. This is useful to identify points that correspond with observations if you are displaying all the observations from the GSSHA calibration Parameters dialog.
- Cell I – The I coordinate of the observation point.
- Cell J – The J coordinate of the observation point.
- Link – The link number of the observation point.
- Node – The The node number of the observation point.
- Observation Type – A drop-down listing gridded or link/node datasets that GSSHA can output:
- "Other"
- "Overland Flow Hydrograph"
- "Overland Depth" – Automatically turns on auto-calibration.
- "Infiltration Depth" – Automatically turns on auto-calibration.
- "Surface Moisture" – Automatically turns on auto-calibration.
- "Infiltration Rate"
- "Rainfall"
- "Channel Depth" – Automatically turns on auto-calibration.
- "Channel Flow" – Automatically turns on auto-calibration.
- "Channel TSS Concentration" – Automatically turns on auto-calibration.
- "Grid TSS Concentration" – Automatically turns on auto-calibration.
- "Max Sediment Flux"
- "Net Volume of Sediment"
- "Groundwater Head" – Automatically turns on auto-calibration.
- "Cumulative Groundwater Recharge"
- "Incremental Groundwater Recharge"
- "Outlet Hydrograph" – Automatically turns on auto-calibration.
- "Precipitation"
- "Flow Direction"
- "Sediment Flux"
- "Net Sediment Transfer"
- "Contaminant Flux"
- "Flood Grid"
- "Flood Stream"
- "Snow Water Equivalent" – Automatically turns on auto-calibration.
- "Nutrient Overland"
- "Contaminant Overland"
- Observed Data – Click Define... to bring up the Define GSSHA Observation dialog.
- Precip Event – A drop-down listing all available rainfall/precipitation events. This is optional.
- Auto-Calibration – Not user-editable. Some options in the Observation Type drop-down turn it on automatically.
- Weights – Only available when auto-calibration is turned on. Clicking Define... brings up the XY Series Editor dialog.
The following buttons are at the bottom of the dialog:
- Help – Opens this article in a web browser.
- OK – Saves all changes and exits the GSSHA Observations dialog.
- Cancel – Discards all changes and exits the GSSHA Observations dialog.
Define GSSHA Observation
The Define GSSHA Observation dialog is accessed by clicking Define... in the Observed Data column in the GSSHA Observations dialog.
The following options are found in this dialog:
- Use XY data – Always turned on. Not user switchable.
- Define Series... – Opens the XY Series Editor dialog to allow defining of the observed data.
- English units – Turn on to enable English units.
- Peak () – Displays the peak output.
- Volume – Displays the volume in the units specified.
- Done – Closes the Define GSSHA Observation dialog.
| [hide] GSSHA | |
|---|---|
| XMS Wiki Links | Calibration (Automated • Manual • Output) • Channel Routing • Contaminants • Digital Dams • Embankment Arcs • Feature Objects (Arcs • Nodes • Polygons) • File Types • Groundwater • Groups • Hydraulic Structures • Job Control • Join SSURGO Data • Mapping Tables • Maps • Menu • Model Linkage • Multiple Simulations • Nutrients • Observations • Output Control • Overland Soil Erosion • Pipe and Node Parameters • Precipitation • Radar Rainfall • Save GSSHA Project File • Smooth GSSHA Streams • Snowmelt • Solution (Analysis • Data) |
| Related Tools | MWBM Wizard • Using Soil Type Data with GSSHA |
| GSSHA Wiki External Links | GSSHA Wiki: Overview • Primer • User's Manual • Tutorials |
| [hide] WMS – Watershed Modeling System | ||
|---|---|---|
| Modules: | Terrain Data • Drainage • Map • Hydrologic Modeling • River • GIS • 2D Grid • 2D Scatter |  |
| Models: | CE-QUAL-W2 • GSSHA • HEC-1 • HEC-HMS • HEC-RAS • HSPF • MODRAT • NSS • OC Hydrograph • OC Rational • Rational • River Tools • Storm Drain • SMPDBK • SWMM • TR-20 • TR-55 | |
| Toolbars: | Modules • Macros • Units • Digitize • Static Tools • Dynamic Tools • Drawing • Get Data Tools | |
| Aquaveo | ||