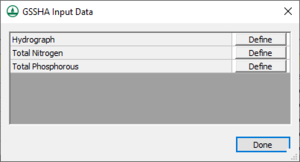WMS:GSSHA Feature Nodes
Feature points and nodes in GSSHA have several attributes that can be modified. The Properties dialog allows modification of the various attributes of feature arcs.
WMS automatically assigns the correct type (generic, link break, or junction) to each point/node based on the type of feature arcs connected to the node, although the point/node type is not displayed in the dialog. This dialog for feature points and nodes in GSSHA lists the various attributes associated with each feature point or note.
This dialog is accessed either by double-clicking on a feature point or node or by selecting the Feature Objects | Attributes... menu command while in the Map module. Most of the attributes can be changed in this dialog, or by clicking a button in this dialog to open a separate dialog. The options for feature arcs are described in the GSSHA Feature Arcs article.
Properties Dialog
- ID
- A unique ID assigned automatically by WMS. Not user editable.
- Link
- The link number, assigned by WMS to nodes that have hydraulic structures defined. Not user editable.
- Hydraulic structures
- Clicking
 brings up the GSSHA Hydraulic Structures dialog.
brings up the GSSHA Hydraulic Structures dialog.
- Hydrograph output
- Turning on this option outputs a hydrograph for the outlet cell location to the OTL file. GSSHA can output hydrographs at specific nodes to the *.ohl file.
- Sediment output
- If the Soil Erosion option is selected in the GSSHA Job Control dialog, this option can be used to tell GSSHA to output the sediment load versus time at this location to the OSL file.
- Groundwater BC
- A drop-down of groundwater boundary conditions for modeling groundwater interaction. See GSSHA Groundwater for more information.
- "Generic" – No special boundary is desired. The default option.
- "Constant Head" – Groundwater level in the cell remains constant during the simulation. Value taken from the initial values assigned.
- "Static Well" – The cell will have a source/sink term of constant rate. Makes the Pump rate (m3/s)" column appear.
- "Dynamic Well" – Indicates that a dynamic, temporally varying, pumping well exists in the cell. Makes the Pump rate" column appear.
- Pump rate (m3/s)
- Enter a decimal daily pump rate in m3/s.
- Pump rate
- Click Pump Rate to bring up the XY Series Editor dialog. This allows a time varying pump rate to be entered.
- Overland Flow BC Type
- A drop-down list with the following options:
- "Constant slope" – Select this option enable the Constant BC column.
- "Constant stage (water surface elevation)" – Select this option enable the Constant BC column.
- "Variable stage (water surface elevation)" – Define a WSE curve by clicking
 in the Variable BC column to bring up the XY Series Editor dialog.
in the Variable BC column to bring up the XY Series Editor dialog. - "Variable flow (cms discharge)" – Define a discharge curve by clicking
 in the Variable BC column to bring up the XY Series Editor dialog.
in the Variable BC column to bring up the XY Series Editor dialog. - "Variable flow (cfs disharge)" – Define a discharge curve by clicking
 in the Variable BC column to bring up the XY Series Editor dialog.
in the Variable BC column to bring up the XY Series Editor dialog. - "Head difference rating curve" – Define a relationship between the BC cell/receiving cell head difference and the discharge to the receiving cell by clicking
 in the Variable BC column to bring up the XY Series Editor dialog.
in the Variable BC column to bring up the XY Series Editor dialog. - "Depth rating curve" – Define a relationship between the depth in the BC cell and the discharge to the receiving cell by clicking
 in the Variable BC column to bring up the XY Series Editor dialog.
in the Variable BC column to bring up the XY Series Editor dialog. - "Receiving cell" –
- Variable BC
- Clicking
 brings up the XY Series Editor dialog where the specific type of series selected in the Overland Flow BC Type column can be entered.
brings up the XY Series Editor dialog where the specific type of series selected in the Overland Flow BC Type column can be entered.
- Constant BC
- Enter a decimal number for either the constant slope or constant stage (depending on what was selected in the Overland Flow BC Type column.
- Solution Results
- Clicking
 brings up the GSSHA Solution Data dialog in order to visualize grid or link/node datasets for this node.
brings up the GSSHA Solution Data dialog in order to visualize grid or link/node datasets for this node.
- Observations
- Clicking
 brings up the GSSHA Observations dialog to allow comparison of observed data to results simulated by GSSHA. This can be helpful for calibrating a GSSHA model.
brings up the GSSHA Observations dialog to allow comparison of observed data to results simulated by GSSHA. This can be helpful for calibrating a GSSHA model.
- Stream BC Type
- The type of stream boundary condition. A drop-down with the following options:
- Variable Stream BC
- Clicking
 brings up the GSSHA Input Data dialog
brings up the GSSHA Input Data dialog
- Overland depth output
- Turn this option on to have point stage and depth time series information output from any cell on the overland flow plane with a defined feature point or node.
- Overland WSE output
- Turn this option on to have water surface elevation time series information output from any cell on the overland flow plane with a defined feature point or node.
- Model linkage output
- Turn this option on to have model linkage information output. See GSSHA Model Linkage for more information.
GSSHA Input Data Dialog
The GSSHA Input Data dialog is accessible through the ![]() button in the Variable Stream BC column of the feature points/nodes Properties dialog. Clicking Define on the Hydrograph line brings up the XY Series Editor dialog where specific time and flow data can be entered and saved.
button in the Variable Stream BC column of the feature points/nodes Properties dialog. Clicking Define on the Hydrograph line brings up the XY Series Editor dialog where specific time and flow data can be entered and saved.
GSSHA | |
|---|---|
| XMS Wiki Links | Calibration (Automated • Manual • Output) • Channel Routing • Contaminants • Digital Dams • Embankment Arcs • Feature Objects (Arcs • Nodes • Polygons) • File Types • Groundwater • Groups • Hydraulic Structures • Job Control • Join SSURGO Data • Mapping Tables • Maps • Menu • Model Linkage • Multiple Simulations • Nutrients • Observations • Output Control • Overland Soil Erosion • Pipe and Node Parameters • Precipitation • Radar Rainfall • Save GSSHA Project File • Smooth GSSHA Streams • Snowmelt • Solution (Analysis • Data) |
| Related Tools | MWBM Wizard • Using Soil Type Data with GSSHA |
| GSSHA Wiki External Links | GSSHA Wiki: Overview • Primer • User's Manual • Tutorials |
WMS – Watershed Modeling System | ||
|---|---|---|
| Modules: | Terrain Data • Drainage • Map • Hydrologic Modeling • River • GIS • 2D Grid • 2D Scatter |  |
| Models: | CE-QUAL-W2 • GSSHA • HEC-1 • HEC-HMS • HEC-RAS • HSPF • MODRAT • NSS • OC Hydrograph • OC Rational • Rational • River Tools • Storm Drain • SMPDBK • SWMM • TR-20 • TR-55 | |
| Toolbars: | Modules • Macros • Units • Digitize • Static Tools • Dynamic Tools • Drawing • Get Data Tools | |
| Aquaveo | ||